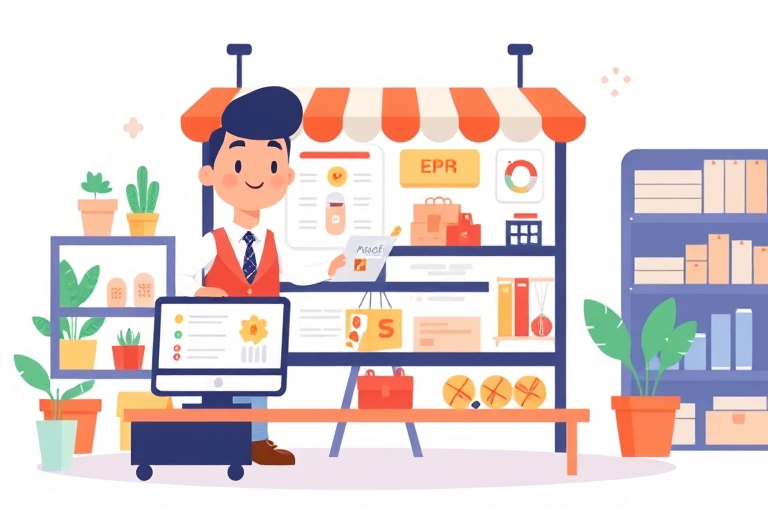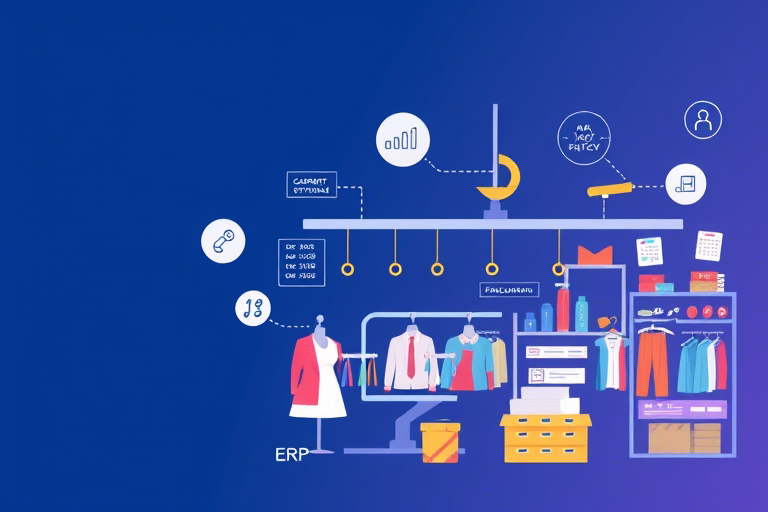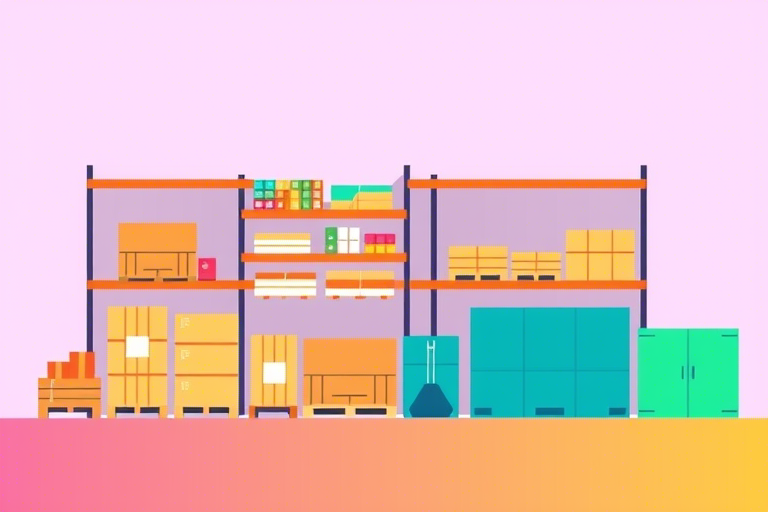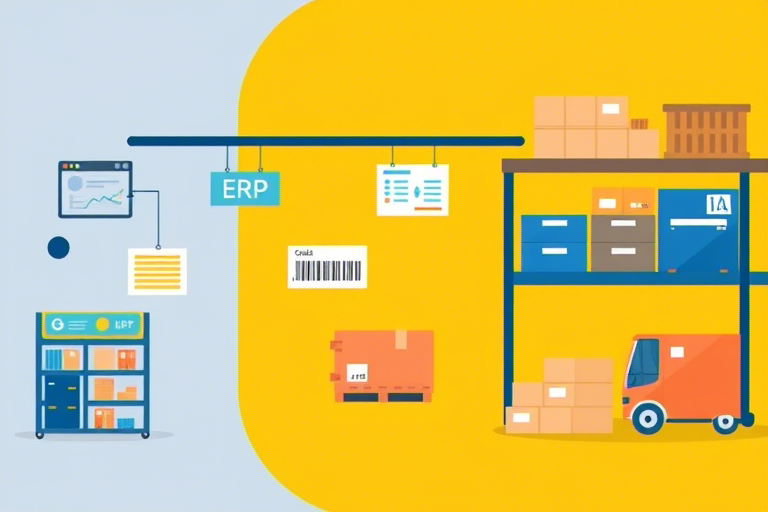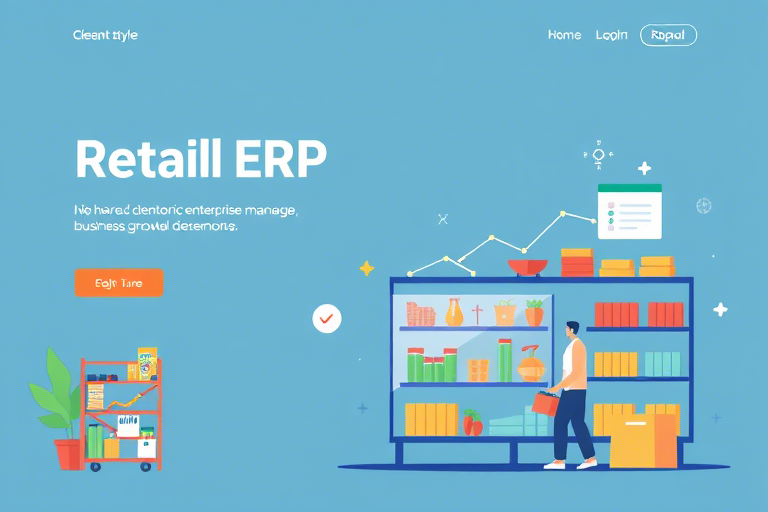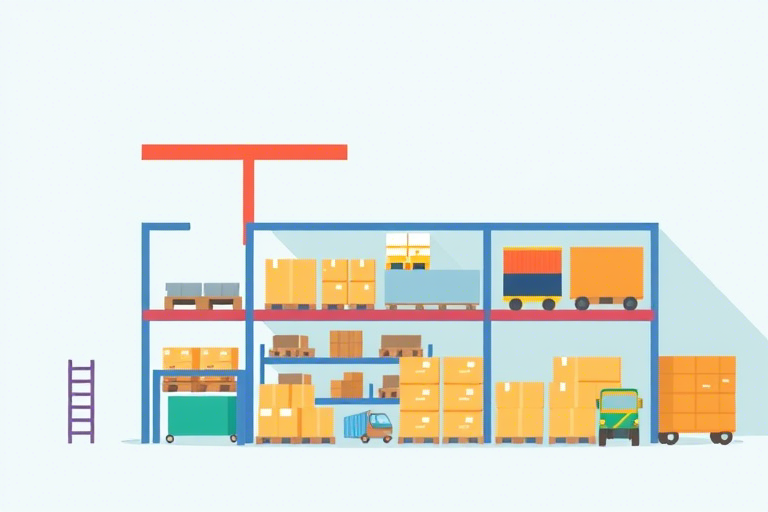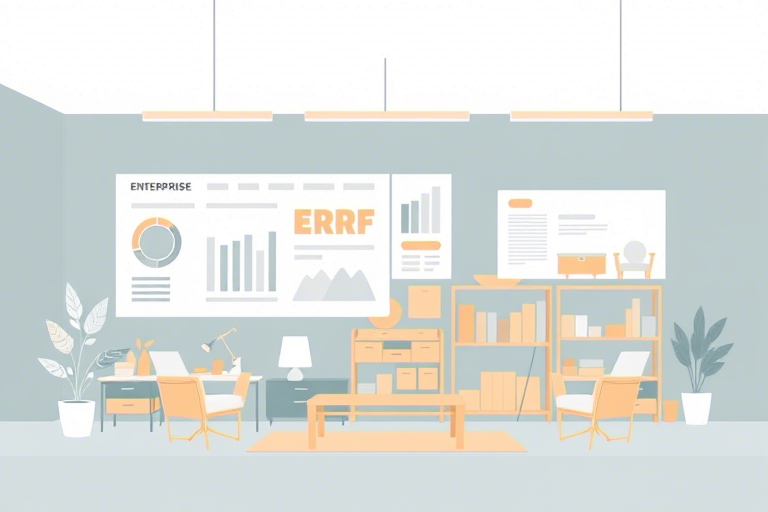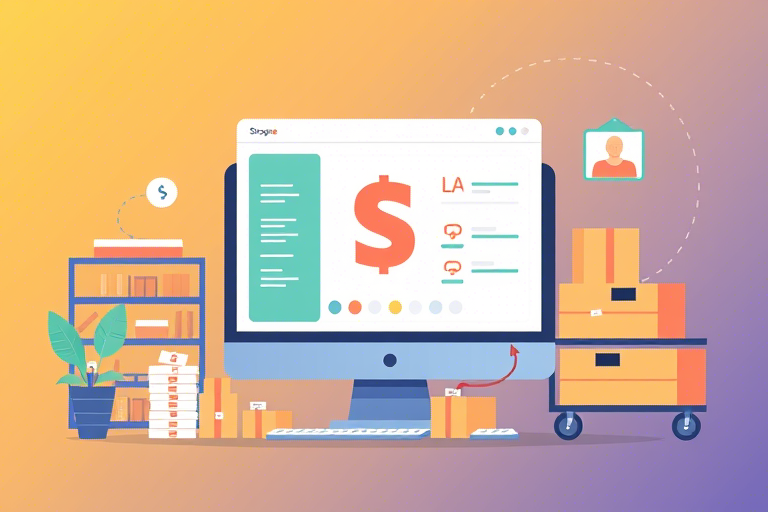如何在Excel中实现库存数量低于零时自动填充颜色?
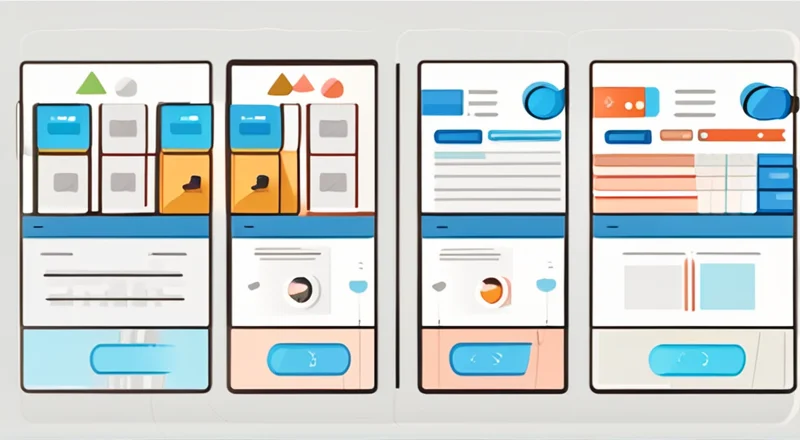
如何在Excel中实现库存数量低于零时自动填充颜色?
在日常的商业运营中,准确地管理库存是非常关键的一环。然而,库存管理不仅仅限于记录和更新数据,更重要的是,它需要及时发现潜在的问题,比如库存数量低于零的情况。当库存出现负数时,这通常意味着销售系统出现了问题,或者是对商品需求的预测不准确。为了快速识别这种情况,我们可以使用Excel中的条件格式功能来实现库存数量低于零时自动填充颜色。
为什么要在Excel中实现库存数量低于零时自动填充颜色?
首先,当库存数量低于零时,可能意味着以下几种情况:
- 销售问题:可能是由于误操作导致商品被重复售出,或者销售记录没有及时更新。
- 库存预测不准确:商品需求量的预测不够精确,导致库存不足以满足实际需求。
- 数据录入错误:在录入或更新库存数据时,发生了错误。
- 退货或换货处理不当:退货或换货的处理流程出现问题,影响了库存的准确性。
及时发现并纠正这些问题对于企业的运营效率至关重要。因此,通过设置条件格式,在库存数量低于零时自动填充颜色,可以迅速引起操作员或管理人员的注意,从而尽快采取相应的措施。
如何在Excel中实现库存数量低于零时自动填充颜色?
以下是详细的步骤,帮助你在Excel中实现这一功能:
步骤一:选择相关单元格
首先,你需要选择包含库存数量数据的单元格区域。假设你的库存数据位于B2至B100单元格,那么你应该点击B2单元格,然后按住鼠标左键拖动至B100单元格。
步骤二:打开条件格式设置
在选定了相关单元格之后,你可以通过以下两种方法之一打开条件格式设置:
- 方法一:点击菜单栏中的“开始”选项卡,然后找到“条件格式”按钮,并点击。
- 方法二:右击选中的单元格区域,然后从弹出的菜单中选择“条件格式”。
步骤三:设置条件格式规则
在打开条件格式设置窗口后,选择“新建规则”,然后在新弹出的窗口中选择“使用公式确定要设置格式的单元格”。
在接下来的输入框中,输入以下公式:
=B2<0这里需要注意的是,如果你的库存数据不在B2单元格,而是在其他单元格,请相应地调整公式中的单元格引用。例如,如果库存数据位于C2单元格,则公式应更改为 =C2<0。
步骤四:设置格式
在公式输入完成后,点击下方的“格式”按钮。在弹出的“设置单元格格式”对话框中,选择“填充”选项卡,然后选择你希望的颜色作为背景色。例如,你可以选择红色,因为红色能够引起足够的注意。
步骤五:完成设置
在设置好格式后,点击“确定”按钮,关闭所有打开的对话框。此时,你的库存数据表中,所有库存数量低于零的单元格就会被自动填充为你所选择的颜色。
注意事项及常见问题解答
问题一:我输入的公式不生效怎么办?
请确保你输入的公式正确无误,并且与实际选中的单元格相对应。另外,检查是否所有的单元格都应用了条件格式规则。如果还是无效,请尝试重启Excel程序,或者重新创建条件格式规则。
问题二:我已经设置了条件格式,但颜色没有变化?
这可能是因为Excel的条件格式规则被覆盖了。请检查是否有其他规则优先级更高,或者直接删除不必要的规则。此外,确保库存数量确实低于零,否则条件格式不会生效。
问题三:我可以在一个单元格同时应用多个条件格式吗?
是的,你可以为同一个单元格设置多个条件格式。只需要多次打开条件格式设置窗口,并添加新的规则即可。
问题四:我该如何删除已经设置的条件格式?
要删除已有的条件格式,只需打开条件格式设置窗口,然后选择你想要删除的规则,点击“删除规则”按钮即可。
问题五:除了红色,还有哪些颜色适合用作提醒颜色?
红色是一个非常醒目的颜色,但在某些情况下,其他颜色也能起到良好的提醒效果。例如,黄色、橙色、紫色等也可以考虑,根据具体需求和视觉偏好选择。
使用条件格式提升工作效率的小贴士
条件格式不仅限于处理库存问题,它还可以应用于许多其他场景。以下是一些使用条件格式提升工作效率的小技巧:
- 突出显示重要数据:例如,可以用条件格式突出显示销售额最高的产品或利润最高的客户。
- 监控关键指标:对于重要的财务指标,如利润率、成本等,可以设定条件格式来实时监控。
- 提高数据可读性:通过对特定值应用条件格式,如高亮显示超过平均值的数据,可以显著提高表格的可读性。
- 自动化数据验证:通过设置条件格式,可以自动验证数据的正确性,如价格不能为负数等。
总之,条件格式是Excel中一项非常强大的功能,它可以帮助我们更高效地管理数据,更快地发现问题,并采取相应的措施。学会如何灵活运用条件格式,将使你的工作更加得心应手。