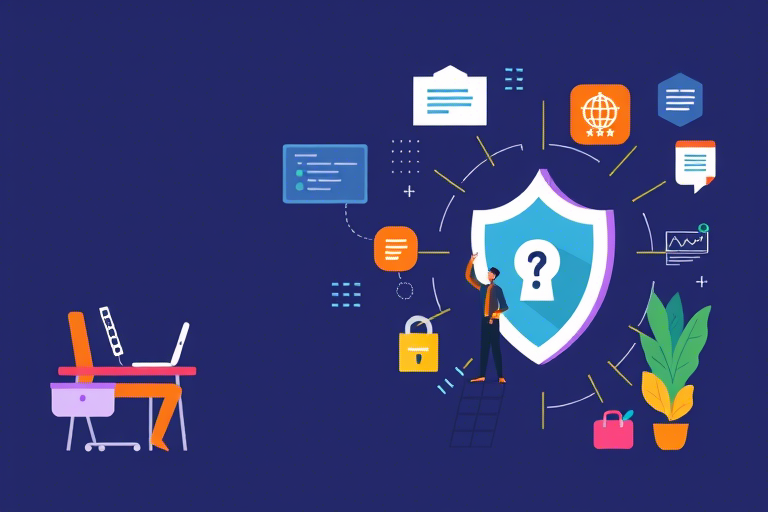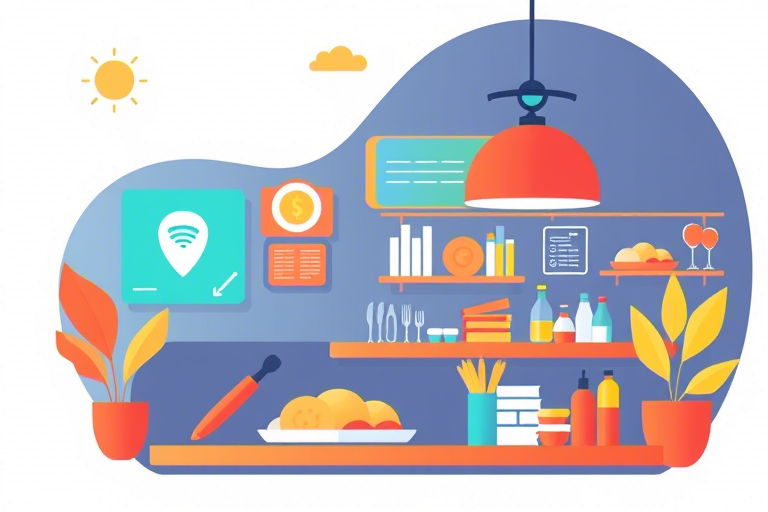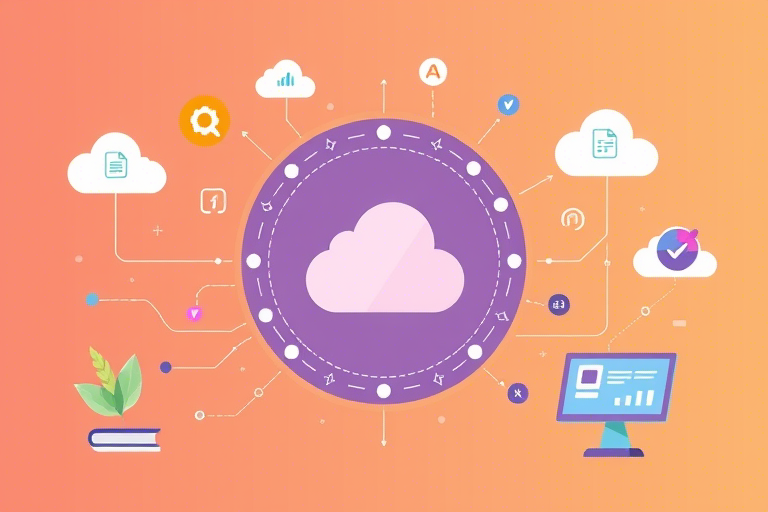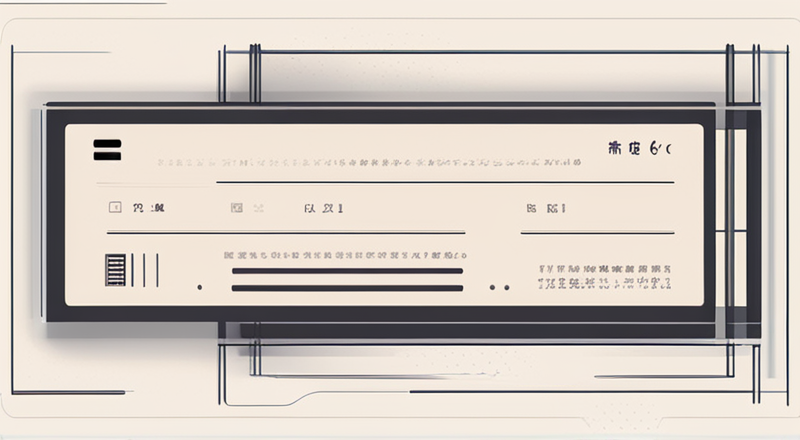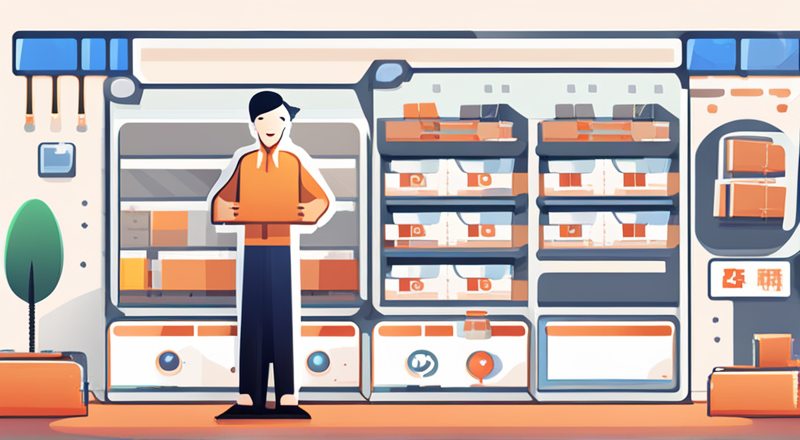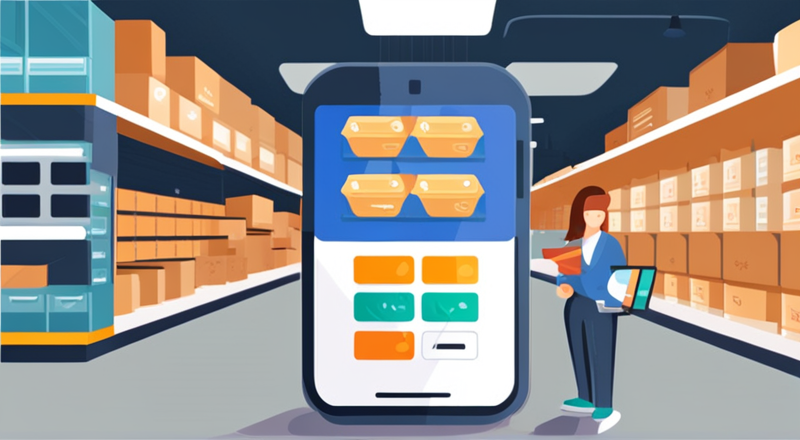如何在秦丝进销存中实现商品图片展示与开单功能?
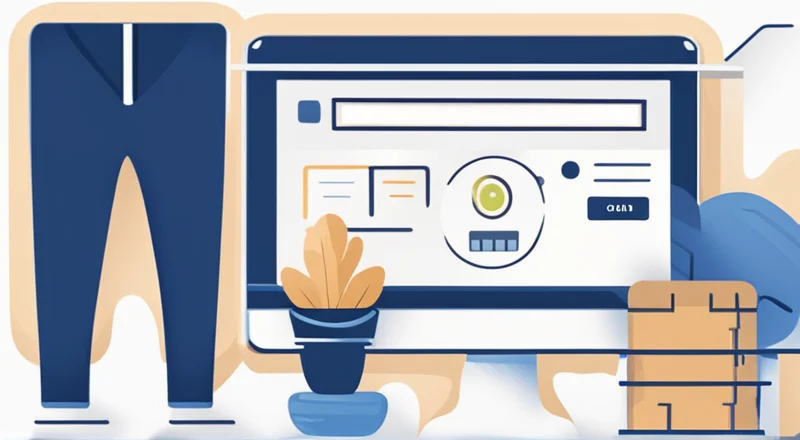
如何在秦丝进销存中实现商品图片展示与开单功能?
随着商业活动的日益繁荣和电子商务的发展,企业在管理商品信息时需要更加全面和直观的方法。在这一背景下,进销存软件应运而生,成为了许多企业不可或缺的管理工具。秦丝进销存作为一款领先的进销存软件,不仅提供了基础的商品管理和库存管理功能,还特别注重用户体验和功能性,其中一项重要功能就是支持商品图片的展示与开单操作。
本文将详细探讨如何在秦丝进销存中实现商品图片的展示,并介绍相关的开单功能,帮助用户充分利用这一功能提升工作效率和客户满意度。
秦丝进销存简介
秦丝进销存是一款集采购、销售、库存、财务管理于一体的进销存软件。通过数字化管理,帮助企业更高效地运营。该软件界面简洁、操作方便,适用于多种行业,如零售、批发、电商等。秦丝进销存还提供丰富的功能模块,包括商品管理、订单管理、库存管理、财务报表等,帮助企业实现信息化管理,提升整体运营效率。
为何要在秦丝进销存中添加商品图片展示功能?
在商业活动中,商品图片对于提高销售额和客户信任度至关重要。商品图片不仅能够直观展示商品外观,还可以传达更多关于商品质量、规格等细节的信息,从而增加客户的购买意愿。通过在秦丝进销存中展示商品图片,商家可以更好地向客户介绍商品特点,增强客户的购买信心。
此外,在开单过程中使用商品图片还能减少因描述不清而导致的误解或错误。例如,客户可以通过图片直接看到商品款式、颜色等信息,避免了文字描述可能带来的混淆。同时,清晰的商品图片也有助于加快开单速度,特别是在繁忙时段,快速准确地完成交易。
总之,秦丝进销存中的商品图片展示功能不仅能提升客户体验,还能提高工作效率,降低出错率。
如何在秦丝进销存中上传和展示商品图片?
第一步:准备工作
在开始上传商品图片之前,确保你的设备已连接到互联网,并且安装了最新版本的秦丝进销存软件。此外,为了保证图片质量和加载速度,建议选择高质量的图片文件,如JPEG或PNG格式,且文件大小适中(通常不超过2MB)。如果你的商品图片较多,可以事先整理好文件夹,以便后续操作。
第二步:进入商品管理页面
打开秦丝进销存软件后,首先登录到您的账户。接着,在主界面找到并点击“商品管理”选项,这通常位于左侧菜单栏或顶部导航栏。进入商品管理页面后,你会看到所有已录入的商品列表。
第三步:选择要上传图片的商品
在商品列表中,找到您希望为其上传图片的商品。可以利用搜索框快速定位特定商品,或者根据需要进行筛选。选中目标商品后,点击旁边的“编辑”按钮或直接双击该商品条目。
第四步:上传图片
进入商品详情页后,在商品信息编辑界面中,通常会有一个专门用于上传图片的位置,例如“图片”、“照片”或“产品图”等字段。点击此处,系统会弹出文件选择对话框,从本地硬盘中选择合适的图片文件并确认上传。上传过程中可能会有一小段时间的等待,待图片成功加载后即可。
第五步:保存并预览
完成图片上传后,记得保存所做的更改。此时,您可以在商品详情页面预览刚刚上传的图片,确认无误后即可返回商品列表或继续处理其他事项。
为了方便查看和使用,建议为每种商品都上传至少一张代表性的高清图片,以便在实际业务操作中随时调用。
秦丝进销存中的开单流程
在秦丝进销存中,开单是指创建新的销售订单或采购订单的过程。这个过程主要包括以下几个步骤:
第一步:新建订单
在主界面上方或左侧菜单栏中,找到“新建订单”或“订单管理”等相关按钮并点击。进入订单创建页面后,系统通常会自动跳转至当前日期或默认状态下的空白订单模板。
第二步:选择客户与商品
在订单创建页面中,首先需要输入或选择对应的客户信息。这通常包括客户名称、联系方式等基本信息。接下来,通过搜索框或手动添加的方式,选择要订购的商品。此时,如果商品列表中已有商品图片展示,您可以直接通过图片直观地了解商品情况。
第三步:填写订单信息
确定好客户和商品之后,还需要填写订单的具体信息。这包括但不限于商品数量、单价、总价、优惠金额、折扣比例等。在此过程中,可以利用秦丝进销存提供的计算工具,确保各项数据准确无误。
第四步:生成订单
在完成上述所有信息的填写后,点击“保存”或“生成订单”按钮,系统将自动生成一份完整的订单记录。此时,您可以通过订单编号或客户姓名等方式轻松查询和管理这些订单。
在开单过程中如何展示商品图片?
在秦丝进销存的开单过程中展示商品图片,不仅可以提高客户对商品的认知度,还能有效减少误解,提高交易效率。以下是具体步骤:
第一步:选择商品
当需要为某个商品开单时,先从商品列表中找到该商品。若商品列表中已包含图片,则直接展示;否则,需先上传商品图片(详见前文)。选择商品后,进入商品详情页面。
第二步:查看图片
在商品详情页面,通常会有专门的区域展示商品图片。您可以直接点击图片查看放大版或切换不同角度的照片。此外,部分版本的秦丝进销存还支持旋转、缩放等交互功能,让客户能全方位地观察商品细节。
第三步:添加到订单
确认商品无误后,将其添加到当前订单中。在订单创建页面,选择对应商品后,系统会自动填充相关信息,包括名称、型号、价格等。此时,您也可以继续浏览商品图片,确保所选商品符合预期。
第四步:保存订单
在确认所有信息无误后,点击“保存”按钮完成订单生成。此时,商品图片将随订单一同被记录下来,方便日后查阅和管理。
利用商品图片提升开单效率
通过合理利用商品图片,不仅可以提升客户对商品的了解程度,还能有效减少因描述不清晰而导致的误解,从而加快开单速度。具体来说,以下几个方面尤为关键:
1. 图片质量
清晰、高质量的商品图片可以更好地展示商品特点,有助于客户做出购买决策。因此,在上传商品图片时,应尽量选择清晰度高、背景简洁的图片。
2. 多角度展示
为了更全面地展示商品细节,建议上传多角度的商品图片。例如,对于服装类商品,可上传正面、背面、侧面等不同角度的照片;对于电子产品,则可以展示包装、配件、内部构造等细节。
3. 实物对比
除了官方图片外,还可以拍摄一些实物图,特别是与同类型其他品牌或型号的商品进行对比,这有助于突出自身产品的优势。
4. 适时更新
商品图片需要定期更新,以反映最新的产品款式、颜色变化等信息。尤其是在季节性商品如服饰、化妆品等领域,及时更新图片尤为重要。
5. 互动反馈
鼓励客户通过留言或评价的方式分享他们对商品的看法和建议。这些反馈不仅有助于改进商品展示效果,也能为其他客户提供参考。
常见问题及解决方法
Q1:商品图片无法正常显示怎么办?
A1: 首先检查网络连接是否稳定,然后确认图片格式是否符合要求(如JPEG、PNG)。如果仍然存在问题,可以尝试清除浏览器缓存或重启秦丝进销存软件。
Q2:上传的图片过大或过小怎么办?
A2: 上传前应确保图片文件大小适中(一般不超过2MB),过大或过小都会影响显示效果。如果已有较大尺寸的图片,可用图像编辑工具适当裁剪和压缩。
Q3:如何批量上传商品图片?
A3: 秦丝进销存目前暂不支持批量上传功能。建议将多个商品图片分别上传,或考虑先在本地电脑上整理好再逐一上传。未来版本可能会增加这一功能。
Q4:如何删除已经上传的图片?
A4: 在商品详情页面,找到图片区域,点击“删除”按钮即可移除当前图片。但请注意,这一步操作不可逆,请谨慎执行。
Q5:上传图片后显示异常怎么办?
A5: 可能是因为网络不稳定导致图片加载失败。您可以尝试刷新页面或稍后再试。如果依旧存在该问题,建议联系秦丝进销存客服寻求技术支持。
结论
综上所述,在秦丝进销存中实现商品图片展示不仅有助于提升客户体验,还能有效提高开单效率。通过正确操作和维护商品图片,商家可以更好地展示商品特点,增强客户信任度,进而推动业务增长。
附录:相关设置说明
1. 设置商品图片尺寸限制
为了保证良好的用户体验和网站加载速度,建议将商品图片的最大尺寸限制在一定范围内。具体操作步骤如下:
- 进入秦丝进销存后台管理界面。
- 找到“系统设置”或“图片管理”相关选项。
- 调整图片最大宽度和高度参数,如设为“800x800像素”。
- 保存设置。
2. 设置图片存储位置
为了便于管理和备份,建议设置独立的图片存储目录。具体步骤如下:
- 登录秦丝进销存管理后台。
- 找到“存储设置”或“数据管理”相关选项。
- 选择“图片”分类,并指定一个专用文件夹作为图片存储路径。
- 保存更改。
3. 设置图片自动压缩功能
为了避免大尺寸图片占用过多服务器资源,建议开启图片自动压缩功能。具体步骤如下:
- 登录秦丝进销存管理后台。
- 找到“性能优化”或“图片管理”相关选项。
- 启用“图片自动压缩”开关。
- 根据需求调整压缩比率,如“60%”。
- 保存设置。
4. 设置图片预览权限
为保护隐私和版权,您可以限制非授权用户查看商品图片。具体步骤如下:
- 登录秦丝进销存管理后台。
- 找到“用户权限”或“安全设置”相关选项。
- 为不同角色分配相应的图片预览权限。
- 保存更改。
5. 设置图片缓存策略
为了提高图片加载速度,建议配置适当的缓存策略。具体步骤如下:
- 登录秦丝进销存管理后台。
- 找到“性能优化”或“CDN加速”相关选项。
- 启用图片缓存功能。
- 设置缓存时间,如“24小时”。
- 保存更改。
通过以上步骤,您可以进一步优化秦丝进销存中的商品图片展示效果,提升用户体验。