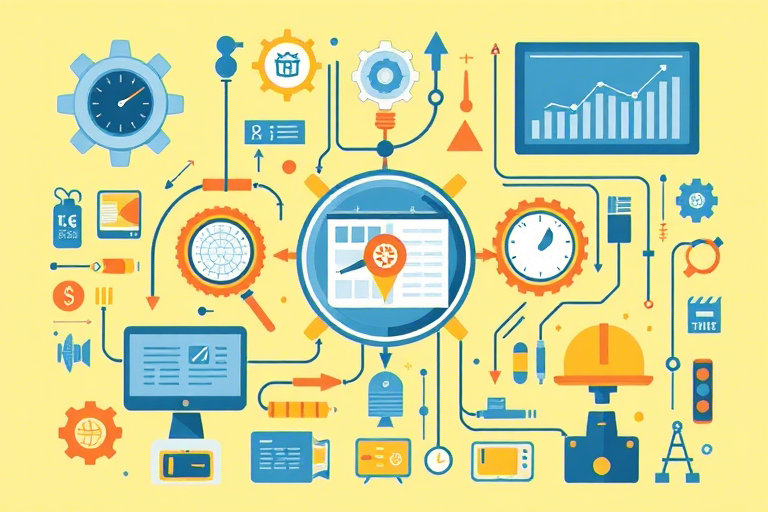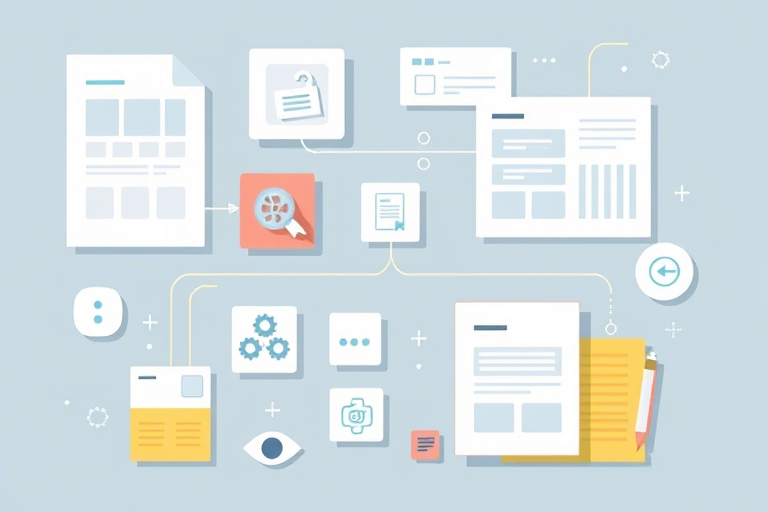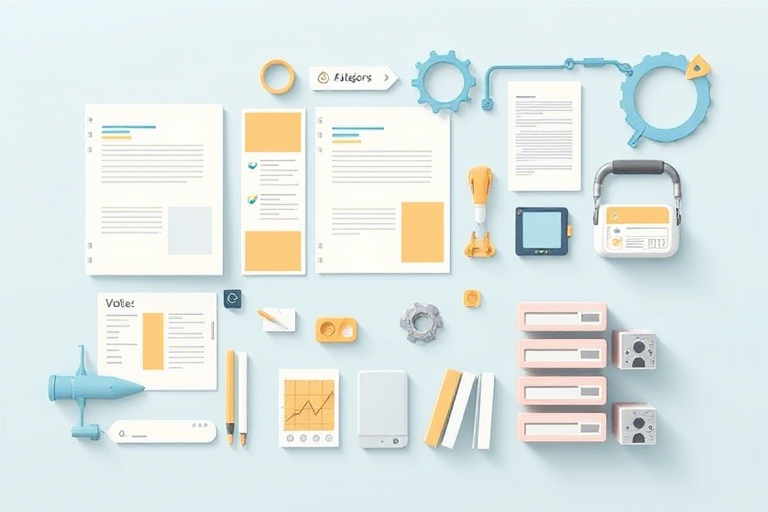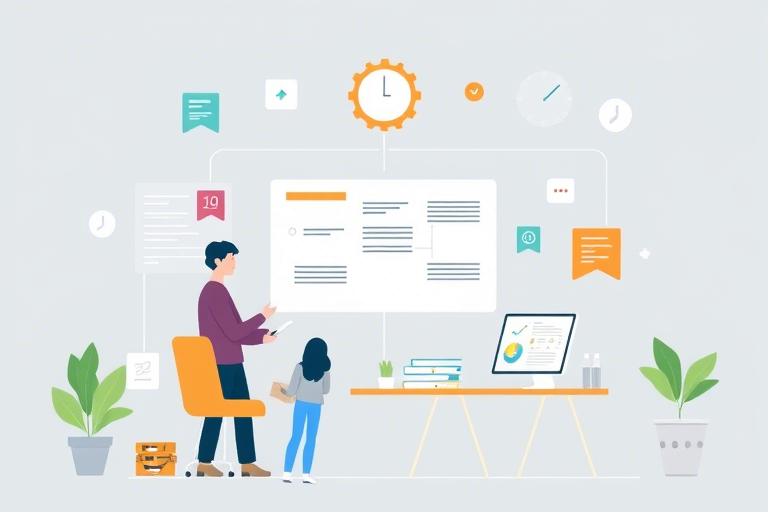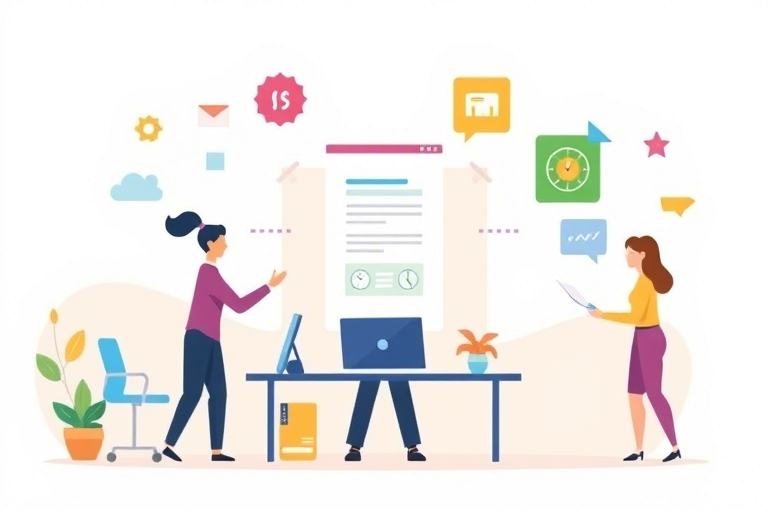如何在速达进销存系统中设置打印模板?

如何在速达进销存系统中设置打印模板?
在现代企业的经营管理过程中,速达进销存系统因其高效便捷的功能而广受青睐。尤其在打印模板设置方面,良好的打印模板不仅可以提升工作效率,还能确保打印出来的文件格式整洁规范,从而避免许多不必要的错误和误解。本文将详细介绍如何在速达进销存系统中设置打印模板。
1. 设置打印模板的重要性
在日常业务操作中,打印单据、发票、报表等文档是不可或缺的一环。通过设置打印模板,我们可以对这些文档进行统一化管理,从而保证格式的一致性,提高打印质量。这不仅有助于企业内部员工的操作效率,也有利于与客户或合作伙伴进行沟通和交流。
2. 登录速达进销存系统
首先,需要登录到速达进销存系统的后台管理系统。通常,系统管理员拥有设置打印模板的权限。进入后台后,点击左侧菜单栏中的“打印模板”选项。
3. 创建新的打印模板
在打印模板管理界面,点击“新建模板”按钮,开始创建一个新的打印模板。在弹出的窗口中,填写模板名称、描述等相关信息,然后点击“保存”按钮。
4. 设计打印模板布局
模板创建完成后,系统会自动跳转至设计页面。在这个页面上,用户可以利用系统提供的各种控件(如文本框、图片框、表格等)来构建模板的具体布局。
4.1 添加文本内容
点击工具栏上的“文本框”图标,在模板区域拖拽出一个文本框,然后在其中输入所需的文本内容。可以对文本框内的文字进行字体大小、颜色、对齐方式等方面的调整,使其符合实际需求。
4.2 插入图片
若需要在打印模板中插入公司logo或其他相关图片,可以使用工具栏上的“图片框”功能。选择合适的图片文件并导入,再根据需要调整图片的位置、大小等属性。
4.3 创建表格结构
当需要打印的数据较为复杂时,可以通过插入表格来更好地展示信息。在工具栏找到“表格”图标,然后在模板区域绘制出表格的轮廓。接着,可以在每个单元格内输入对应的内容,并设置行高、列宽等参数。
5. 调整打印参数
为了使打印出来的文档更加美观且易于阅读,我们还需要调整一些打印参数。
5.1 设置页眉页脚
在设计页面的顶部菜单中,选择“页眉页脚”选项卡。在此处,您可以输入公司名称、联系方式等基本信息,也可以添加日期、时间等动态元素,使每份打印出来的文件都独一无二。
5.2 配置纸张尺寸与边距
点击“纸张设置”按钮,选择合适的纸张类型,并设定上、下、左、右四个方向的边距。合理的边距能够确保打印内容不被裁剪,并保持整体布局的美观。
5.3 调整打印顺序与方向
根据实际需要,您还可以对打印文档的顺序和方向进行配置。例如,如果您希望按照日期从新到旧的顺序打印发票,则可以在相应设置项中勾选“按日期倒序”。
6. 测试与验证打印模板
完成上述所有步骤之后,为了确保打印模板的效果符合预期,建议先进行一次测试打印。在正式应用之前,务必仔细检查打印出来的文档是否满足您的所有要求。
7. 应用打印模板
最后一步,便是将新创建的打印模板应用于具体的操作场景中。回到系统主界面,选择需要打印的单据、发票或报表等对象,然后在“打印设置”对话框中选择刚才创建的打印模板即可。
8. 注意事项与常见问题解答
在设置打印模板的过程中,可能会遇到一些常见的问题。以下是一些可能遇到的问题及其解决方案:
8.1 打印内容超出纸张范围
这种情况通常是因为设置了过大的字体大小或者插入了尺寸过大的图片导致的。只需适当减小字体大小或调整图片大小即可解决问题。
8.2 文本重叠或错位
这可能是由于模板布局设计不合理造成的。请检查各控件之间的距离以及它们相对于页面边缘的位置,并做出相应调整。
8.3 图片无法正常显示
如果发现图片没有正确加载,请确认图片路径是否正确以及图片文件是否完整无损。此外,某些类型的图片格式可能不被系统支持,因此建议转换成JPG或PNG格式后再试。
9. 总结
设置合理的打印模板对于提升工作效率和保证打印质量至关重要。通过本文介绍的方法,相信您已经掌握了在速达进销存系统中设置打印模板的基本技巧。当然,实际应用过程中还需结合具体情况灵活运用,不断优化和完善打印模板的设计。
10. 参考文献
为了进一步了解速达进销存系统的打印模板设置方法,您可以查阅官方提供的详细文档,或者参加相关的培训课程。