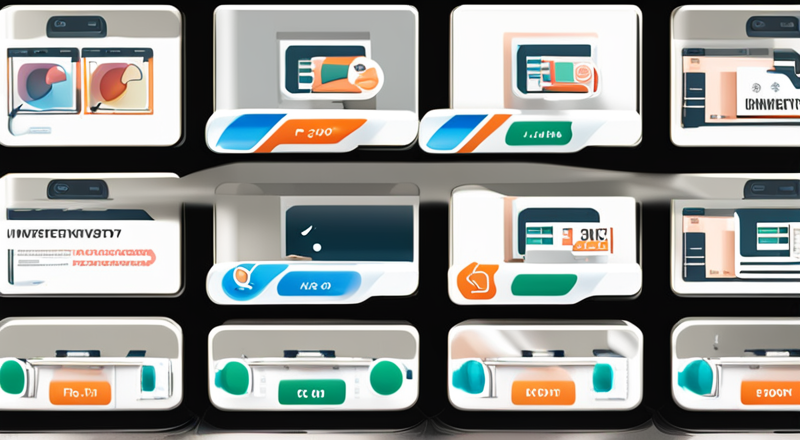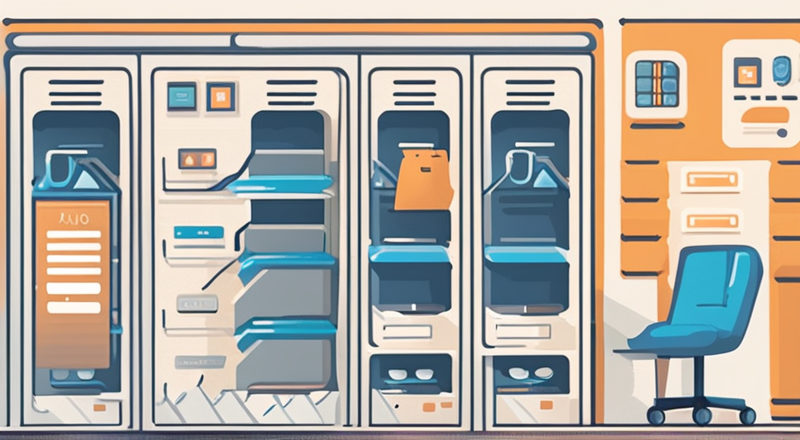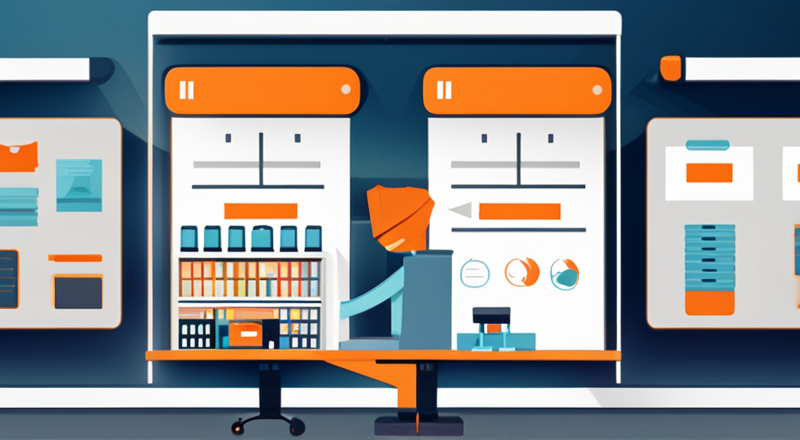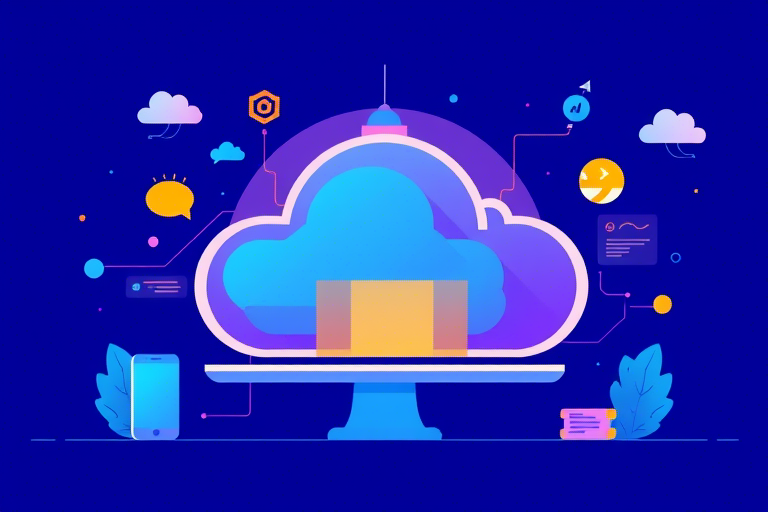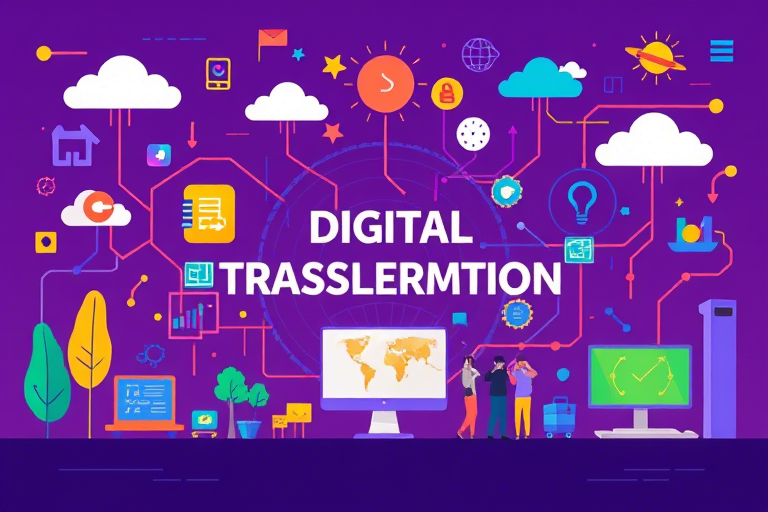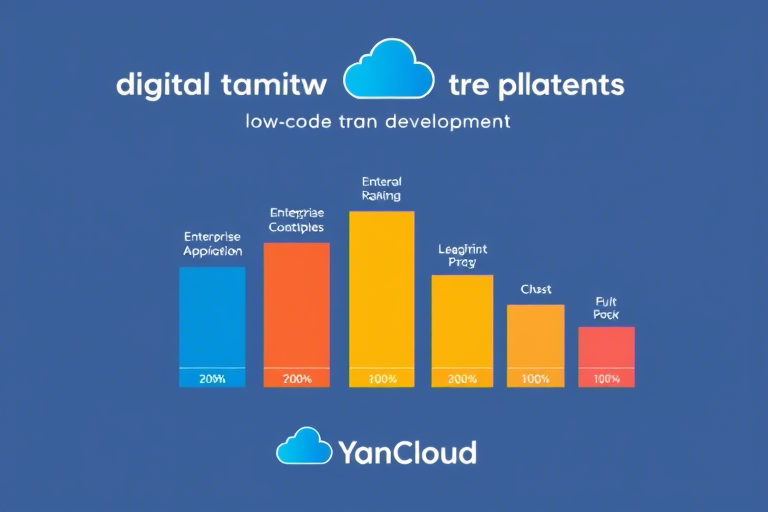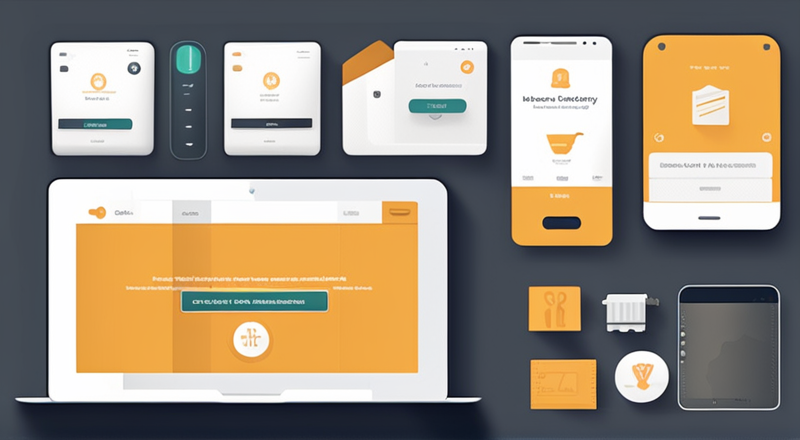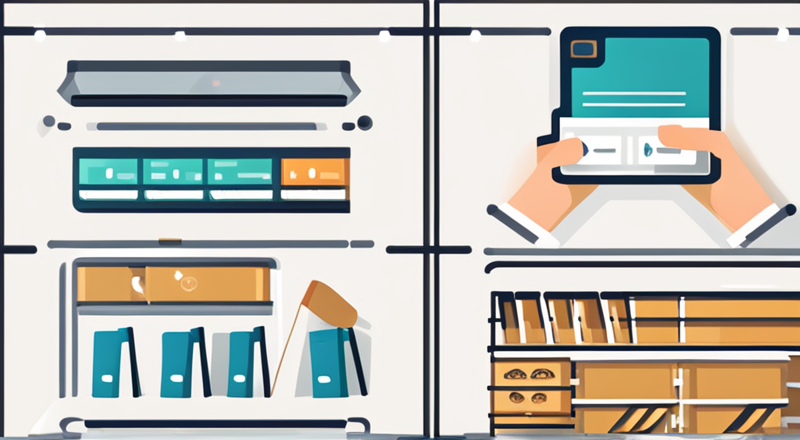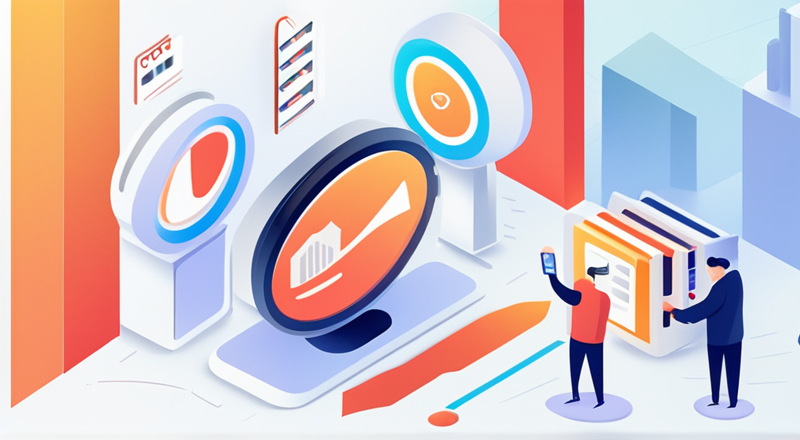如何在金蝶进销存系统中进行截图操作?
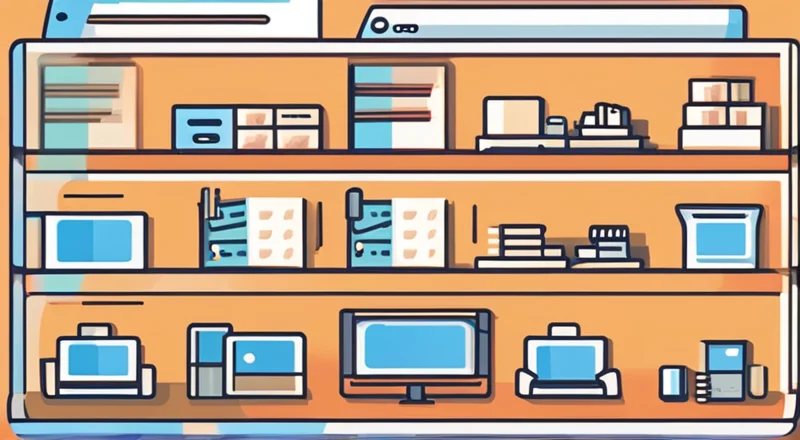
如何在金蝶进销存系统中进行截图操作?
在企业管理软件的应用过程中,金蝶进销存系统是一个广泛使用的工具。对于企业员工来说,及时准确地记录工作中的信息是非常重要的,尤其是在需要展示或分享某些特定界面时,截图操作就显得尤为重要。本文将详细介绍如何在金蝶进销存系统中进行截图操作,并提供一些实用技巧,帮助您高效完成工作任务。
一、为何要在金蝶进销存系统中截图
1. 数据记录与备份
在进行数据分析和决策制定时,截图能够帮助我们保存重要的数据信息,以便后续分析使用。特别是在系统更新或数据变动后,通过截图可以快速比较不同阶段的数据情况,辅助我们更好地理解系统的运行状况。
2. 问题反馈与沟通
当我们在使用金蝶进销存系统的过程中遇到问题或需要向他人展示某个功能时,通过截图可以直观地传达我们的需求和困惑。这对于提升工作效率、确保团队成员之间的有效沟通具有重要意义。
二、截图前的准备工作
在开始截图之前,我们需要做一些准备工作,确保所截取的图片质量高且易于后期处理。具体来说:
- 选择合适的截图工具
市面上有很多优秀的截图工具可供选择,如Snagit、FastStone Screen Capture等。这些工具不仅支持基本的截图功能,还提供了丰富的编辑选项,方便我们对截图进行标注、裁剪等处理。在选择截图工具时,可以考虑以下几个因素:- 操作简便性:工具是否易于上手,是否符合您的使用习惯;
- 功能丰富度:工具是否具备标注、裁剪、注释等功能;
- 兼容性:工具是否支持您当前的操作系统及浏览器环境。
- 确定截图区域
在开始截图前,应明确截图的具体位置。这包括选择整个屏幕还是部分区域,以及确定具体的截图范围。这样做不仅可以提高截图效率,还能保证截图的质量。 - 检查截图背景
为了保证截图的效果,我们还需要关注截图背景是否干净整洁。如果背景杂乱无章,可能会分散观众的注意力,影响信息传递的效果。因此,在截图前应尽量清理屏幕上的无关元素,只保留必要的信息。 - 考虑光线与对比度
光线和对比度也会影响截图的质量。确保屏幕有足够的亮度,同时调整对比度以使截图更加清晰可辨。此外,还可以通过调整屏幕分辨率来改善截图效果。
三、金蝶进销存系统中截图的基本步骤
在了解了准备工作之后,接下来我们将详细介绍在金蝶进销存系统中进行截图的基本步骤。
(一)使用系统自带的截图功能
对于初学者而言,可以先尝试利用操作系统自带的截图功能。Windows系统提供了几种快捷键组合来实现这一目的:
- 全屏截图:按“Print Screen”(或“PrtScn”)键。截图会自动保存到剪贴板中,可以通过粘贴到画图工具或其他编辑器中进一步处理。
- 活动窗口截图:按“Alt+Print Screen”组合键。这种方法仅截取当前活动窗口的画面,适用于需要突出显示特定应用程序的情况。
- 指定区域截图:按“Win+Shift+S”组合键。此时屏幕会出现半透明遮罩层,用户可以使用鼠标拖拽选择需要截图的区域,完成后截图会自动保存至剪贴板。
而对于Mac用户,则可通过以下方式截图:
- 全屏截图:按下“Command+Shift+3”。截图会被自动保存到桌面。
- 活动窗口截图:按下“Command+Shift+4”后再按“空格键”。此时鼠标指针会变为相机图标,点击任意窗口即可截图。
- 指定区域截图:按下“Command+Shift+4”。这时屏幕上会出现一个十字光标,通过拖动鼠标来选定截图区域。
(二)利用第三方截图工具进行截图
对于追求更高级功能的用户,可以使用第三方截图工具来实现更复杂的需求。以下是两款常用截图工具的具体使用方法:
1. Snagit
Snagit是一款功能强大的屏幕捕捉工具,它允许用户轻松截取屏幕上的任何内容,并提供丰富的编辑功能。以下是Snagit的基本使用流程:
- 启动Snagit并进入主界面。
- 在工具栏中选择所需的截图模式:全屏截图、窗口截图或自定义区域截图。
- 根据需要设置截图参数,例如选择是否包含鼠标指针、是否添加标注等。
- 点击“捕获”按钮开始截图。
- 截图完成后,Snagit会自动打开编辑窗口,您可以在此基础上进行进一步编辑和标注。
Snagit还支持将截图直接保存为文件或上传至云服务。
2. FastStone Screen Capture
FastStone Screen Capture是一款轻量级的截图工具,其主要特点在于简洁易用。以下是该工具的基本操作指南:
- 安装并启动FastStone Screen Capture。
- 从工具栏中选择“截图”功能,并根据需要选择全屏截图、窗口截图或自定义区域截图。
- 如果选择了自定义区域截图,可以通过拖拽鼠标来划定截图范围。
- 截图完成后,软件会自动打开编辑窗口,您可以在此基础上添加文字、箭头等元素。
- 最后,通过“保存”按钮将编辑好的截图保存为文件。
四、金蝶进销存系统中截图的高级技巧
在掌握了基本的截图方法后,我们还可以学习一些高级技巧,以提升截图效率和质量。
(一)自动识别与智能标注
部分先进的截图工具具备自动识别与智能标注功能,能够在截取图片后自动识别关键元素,并为其添加相应的标注或注释。这样不仅可以节省手动操作的时间,还能使截图更具可读性和专业性。例如,在Snagit中,可以通过“Smart Annotations”功能实现这一目标。
(二)批量处理与自动化脚本
对于经常需要进行大量截图工作的用户来说,掌握批量处理和自动化脚本技术将是极大的助力。通过编写简单的脚本程序,可以实现一键完成多个截图任务,大大提升工作效率。例如,在Snagit中,可以使用“Batch”功能来批量执行截图任务。
(三)云存储与同步
为了便于长期保存和共享截图文件,可以考虑使用云存储服务进行备份。许多截图工具都集成了云存储功能,可以直接将截图上传至云端,并支持多设备间的数据同步。这样不仅可以避免本地文件丢失的风险,还可以方便团队成员之间的协作与交流。例如,FastStone Screen Capture支持将截图直接上传至Google Drive等云服务。
五、金蝶进销存系统中截图的最佳实践案例
接下来,我们将通过几个实际案例来展示如何在金蝶进销存系统中运用截图技术解决工作中遇到的问题。
(一)演示系统操作流程
假设您需要向新入职的同事演示如何在金蝶进销存系统中进行订单管理操作。通过分步骤截图,您可以创建一份详尽的操作指南。首先,打开金蝶进销存系统并登录账户。接着,依次进入订单管理模块,并执行一系列具体操作,如新建订单、查询订单状态、修改订单信息等。在每个关键步骤处进行截图,并添加简短的文字说明。最后,将所有截图按顺序整理成文档或幻灯片形式,以便于新员工学习和参考。
(二)记录异常情况
当您在使用金蝶进销存系统时遇到了某种异常现象,无法立即找到原因或解决方案。此时,截图便成为了一种有效的记录手段。您可以按照异常发生时的具体情景,从不同角度进行截图。例如,可以从整体界面入手,逐步缩小范围直至定位到引发异常的具体操作步骤。此外,还可以通过标注工具在截图上添加必要的标记或说明文字,以便日后查阅和分析。
(三)分享问题与寻求帮助
在使用金蝶进销存系统过程中,难免会遇到各种疑难问题。当您难以自行解决问题时,可以尝试通过截图的方式来寻求帮助。首先,详细描述遇到的问题及已尝试过的解决方案。然后,选取能够最直观反映问题本质的相关截图。在发送给技术支持人员或同事时,务必确保截图清晰可辨,并附上必要的文字说明。这样的做法有助于提高沟通效率,加快问题解决的速度。
六、结语
总而言之,在金蝶进销存系统中进行截图是一项非常实用且重要的技能。无论是为了数据记录、问题反馈还是与其他团队成员沟通,正确的截图方法都能够帮助我们高效完成工作。希望本文提供的指导能够让您在实际应用中受益匪浅。
七、注意事项
在进行金蝶进销存系统截图时,需要注意以下几点:
- 确保隐私安全:在截取包含敏感信息的屏幕时,应采取措施遮盖或模糊化处理,以免泄露商业机密或个人隐私。
- 保持图像清晰:避免截图出现模糊不清的现象,确保所截取的内容易于阅读与理解。
- 合理运用注释:针对复杂或难以理解的部分,适当添加注释或说明文字,以便于他人更容易地解读。
- 遵守版权规定:如果涉及到使用第三方软件或资源,请务必遵守相关版权法规,不要擅自使用他人的知识产权。