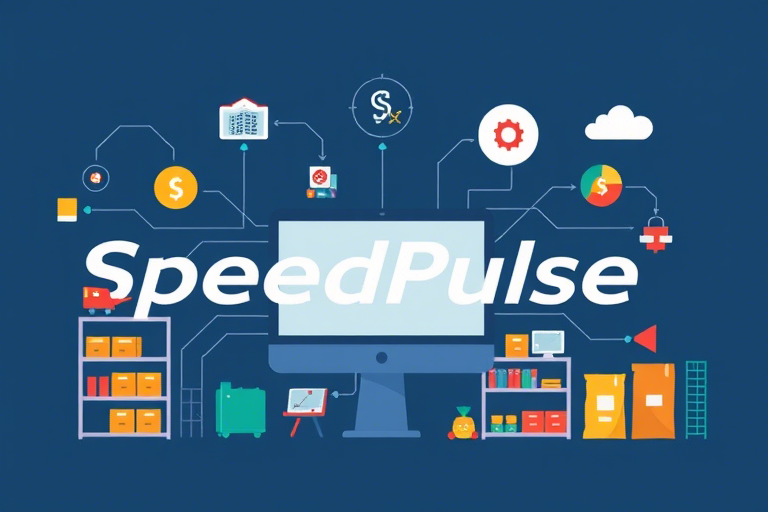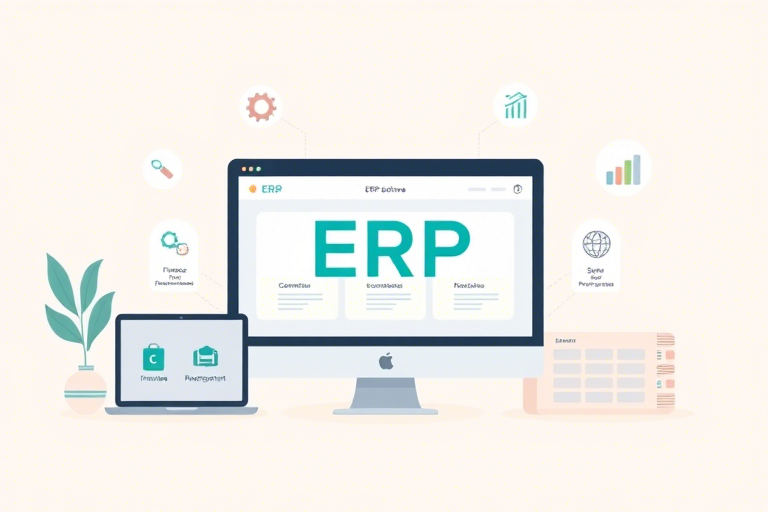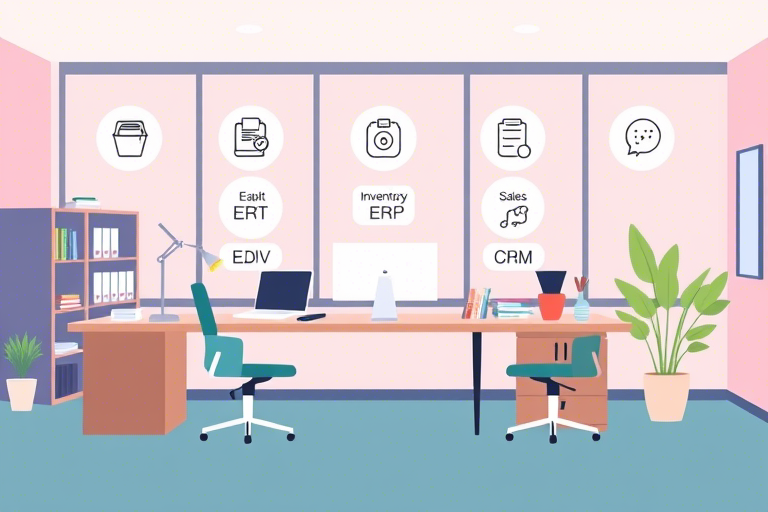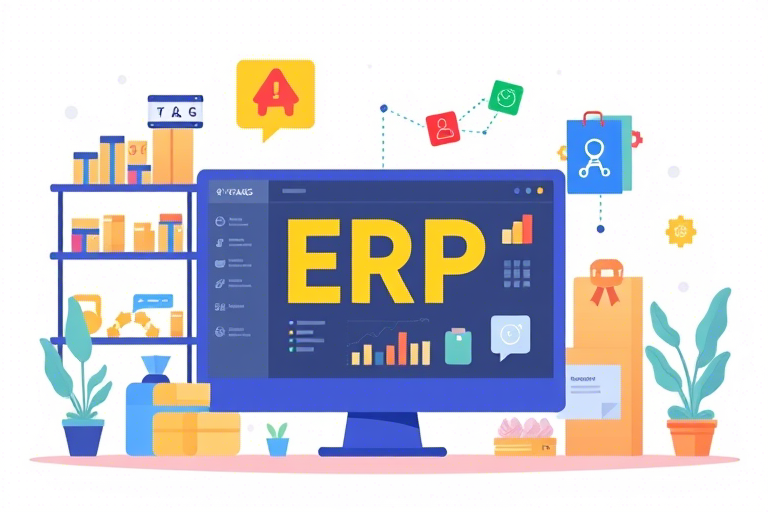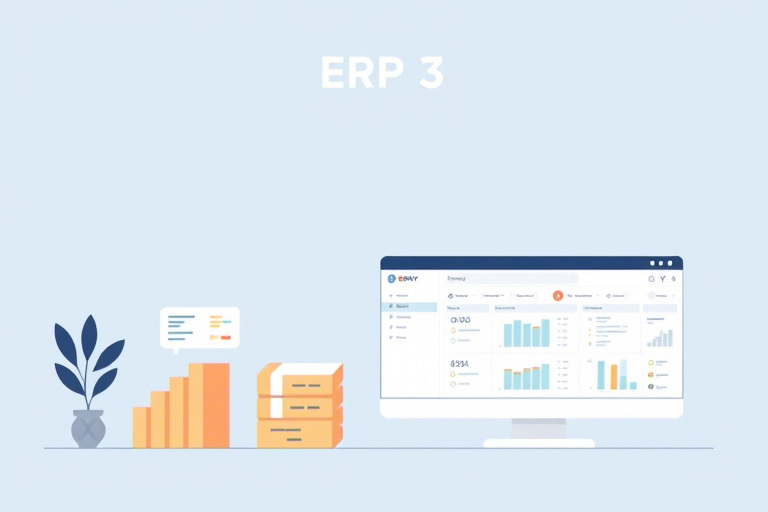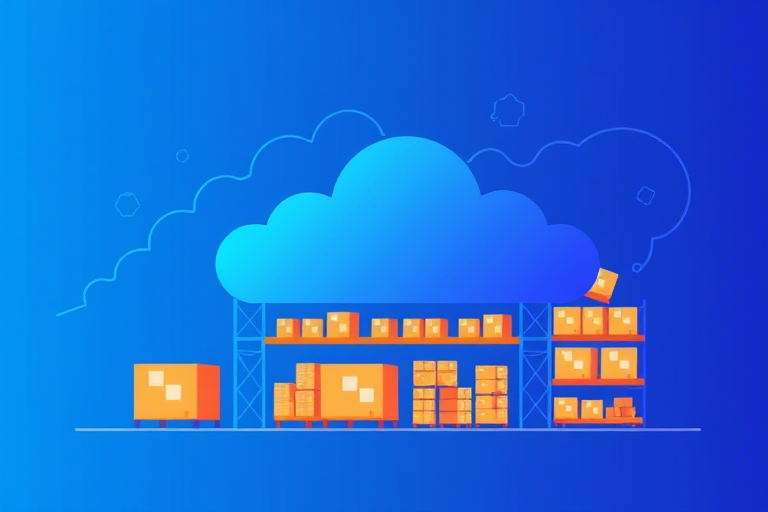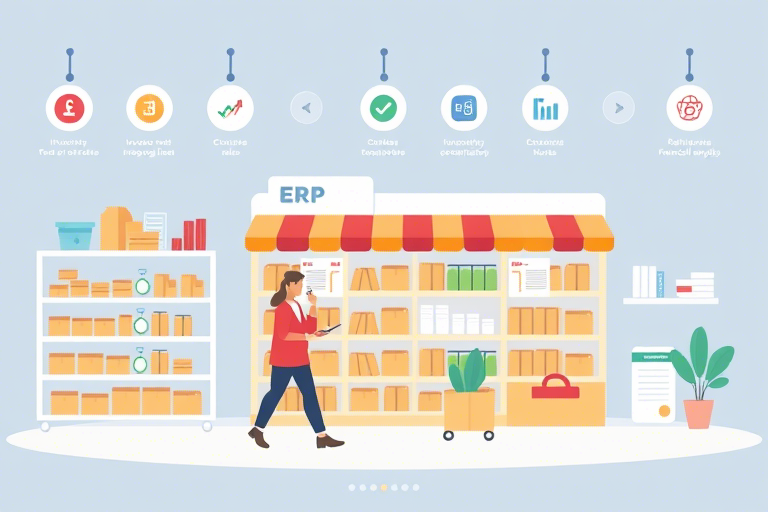如何在进销存表格中设置金额显示格式?
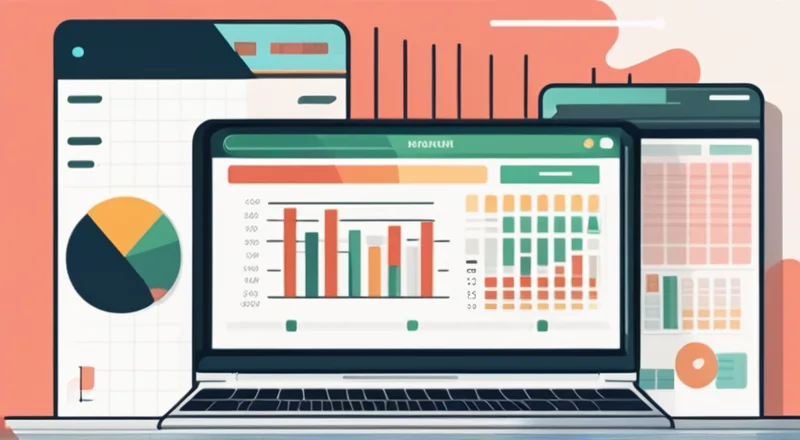
在进行进销存管理时,为了保证数据的清晰与准确,合理设置进销存表格中的金额显示格式非常重要。本文将详细指导您如何在Excel、WPS等软件中设置进销存表格中的金额显示格式,以帮助您更高效地管理和分析进销存数据。
一、为什么需要设置金额显示格式?
设置正确的金额显示格式可以提高数据的可读性,减少因格式不统一造成的误解,使数据更加直观。此外,合理的金额显示格式还能简化计算过程,避免因小数点或货币符号问题引起的错误。
二、设置进销存表格金额显示格式的基本步骤
1. 使用Excel进行设置:
- 打开Excel表格并选择需要设置金额显示的单元格或单元格区域。
- 右键点击所选单元格,在弹出的快捷菜单中选择“设置单元格格式”选项。
- 在弹出的“设置单元格格式”对话框中选择“数字”标签页。
- 在分类列表中选择“货币”,然后设置小数位数以及货币符号(如¥、$等)。
- 点击“确定”按钮应用设置。
2. 使用WPS进行设置:
- 打开WPS表格并选择需要设置金额显示的单元格或单元格区域。
- 点击顶部菜单栏中的“开始”选项卡。
- 在“数字”分组中找到“货币”图标并点击它。
- 根据需求调整小数位数和货币符号。
- 完成设置后按Enter键确认。
三、具体操作示例
假设我们需要在进销存表格中对销售记录表的销售额列进行金额显示格式设置。首先打开包含销售记录的Excel文件,并选择B列作为销售额列。
接下来按照上述步骤,在“设置单元格格式”对话框中选择“货币”类型,设定好小数位数及货币符号后点击“确定”。这样就完成了整个设置过程。
四、其他注意事项
- 在进行金额格式设置时,要注意保留足够的小数位数来保证精度。
- 对于不同国家或地区,可能需要采用不同的货币符号,因此应根据实际情况灵活选择。
- 如果涉及到大量数据处理,则建议使用VBA宏来批量应用相同的格式设置,以提高工作效率。
- 在进行数据导入导出操作时,注意检查目标系统是否支持所使用的货币符号及小数位数,以避免出现显示问题。
五、利用公式进行动态金额显示
除了静态设置外,还可以通过Excel公式来实现动态金额显示,以适应不同的业务场景需求。例如,可以通过SUMIF函数计算特定条件下的金额总和,并自动更新显示。
具体操作如下:假设我们有一个库存表单,其中A列为商品名称,B列为数量,C列为单价。要在D列显示每个商品的金额(数量*单价),则可以在D2单元格中输入以下公式:
=B2*C2
然后向下拖动填充柄以应用于所有相关行。
若要进一步对金额进行汇总统计,可以在E列中使用SUMIF函数:
=SUMIF(A:A, "特定商品名称", D:D)
此公式将根据A列的商品名称筛选出符合条件的记录,并求和其对应的金额值。
六、高级技巧:自定义货币格式
除了标准的货币格式外,Excel还允许用户自定义货币格式。这在面对一些特殊货币或需要额外信息时特别有用。
例如,如果我们希望在金额前加上公司标志且保留两位小数:
[$公司标志]#,##0.00;[红][$公司标志]#,##0.00
其中“[$公司标志]”部分代表了货币符号,“#,##0.00”表示格式模式,而“;[红]”则用于指定负数金额的显示方式(此处设置为红色字体)。这样既美观又实用。
七、常见问题解答
Q1:如何快速将多个单元格中的数值转换为货币格式?
A1:选中需要转换的单元格区域,然后按照上文所述的方法进行设置即可。也可以通过复制已设置好的单元格并使用“选择性粘贴”功能来批量应用。
Q2:在进行金额计算时出现误差怎么办?
A2:确保所有涉及计算的单元格都已正确设置了货币格式,特别是小数位数要一致。另外,检查是否有未显示的小数部分影响了最终结果。
Q3:如何在不同工作表之间同步金额显示格式?
A3:一种方法是在一个工作表中完成格式设置后,将其作为模板复制到其他工作表中。另一种则是利用VBA脚本实现自动化同步。
八、结论与展望
正确设置进销存表格中的金额显示格式不仅有助于提高工作效率,而且还能确保数据分析的准确性。通过本文介绍的方法和技巧,相信读者们能够更好地掌握这一技能,并在实际工作中灵活运用。