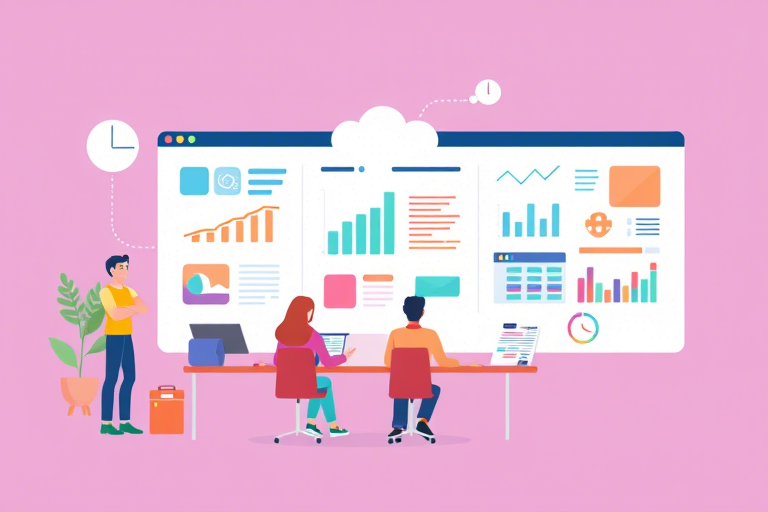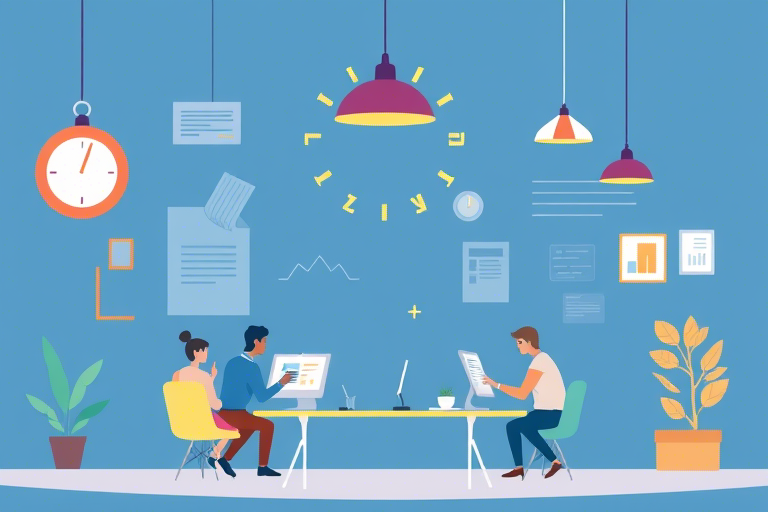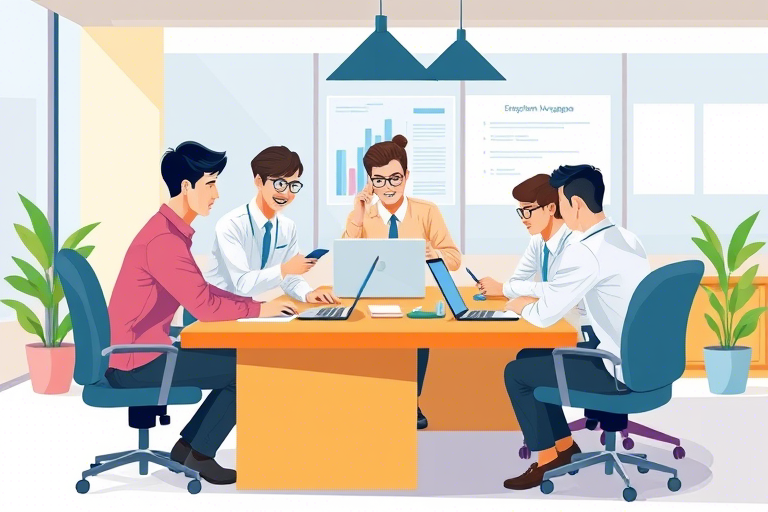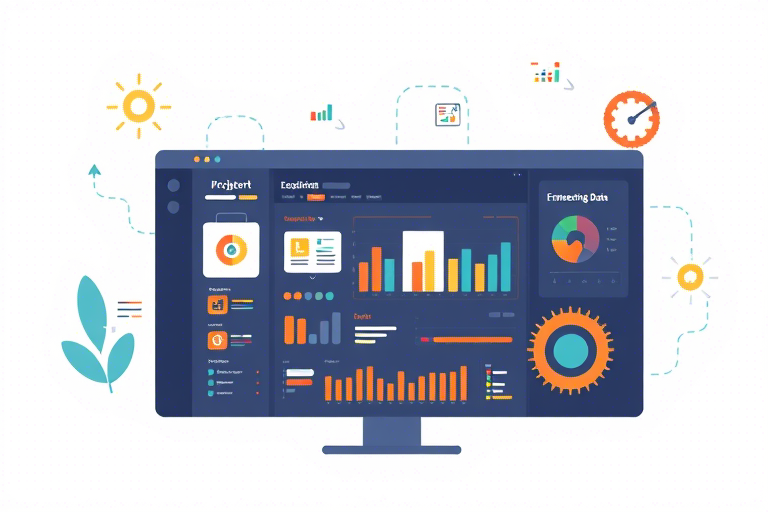如何利用Excel高效制作生产报表?
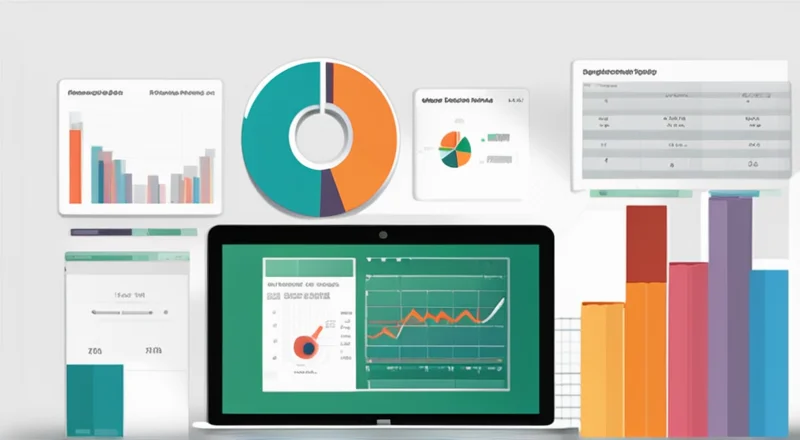
在现代企业中,生产报表是评估生产效率和管理生产过程的重要工具。然而,手工制作生产报表耗时费力且容易出错。借助Excel的强大功能,可以极大地简化这个过程,并确保报告的准确性。
本文将介绍如何利用Excel高效制作生产报表,从基本的数据输入到复杂的图表分析,一步步指导您完成这一任务。
1. 数据输入与组织
在开始之前,您需要确保所有必要的数据都已经准备好。这些数据可能包括原材料的使用量、成品的数量、生产日期、生产线效率等。您可以将这些信息整理在一个工作表中,每个数据项都应有自己的列。例如:
| 日期 | 产品名称 | 生产数量 | 消耗材料 | 生产线 |
|---|---|---|---|---|
| 2024-09-01 | 产品A | 1000 | 材料X | 生产线1 |
| 2024-09-02 | 产品B | 800 | 材料Y | 生产线2 |
通过这样的结构化方式,您可以方便地对数据进行管理和查询。
2. 数据清洗与处理
为了保证数据的质量,在制作报表之前,您需要对数据进行清洗和处理。这包括去除重复数据、纠正错误值、填充缺失数据等。
Excel提供了许多内置函数帮助您完成这些任务。例如:
- 使用
=UNIQUE()函数去除重复数据。 - 使用
=IFERROR()函数处理错误值。 - 使用
=VLOOKUP()函数填充缺失数据。
此外,Excel的数据验证功能也可以帮助您确保输入的数据格式正确。
3. 基础数据分析
一旦您的数据准备就绪,就可以开始进行基础的数据分析了。这包括计算总产量、平均产量、最大最小值等。
Excel中的SUM、AVERAGE、MAX和MIN函数可以帮助您完成这些计算。例如:
=SUM(C2:C100)这将计算从C2到C100单元格中生产数量的总和。
4. 高级数据分析
除了基础分析,高级分析也能为您提供更多有价值的信息。例如,通过分类汇总,您可以了解不同产品或生产线的表现;通过趋势分析,您可以预测未来的生产情况。
Excel的PivotTable和PivotChart功能非常适合这类分析。PivotTable可以帮助您快速汇总和分析大量数据,而PivotChart则能直观地展示这些数据。
创建PivotTable的方法非常简单:
- 选中您的数据区域。
- 点击“插入”选项卡下的“数据透视表”。
- 选择放置PivotTable的位置。
- 在弹出的对话框中选择要分析的数据字段。
完成上述步骤后,您就可以根据需要调整PivotTable的布局,查看不同维度的数据汇总。
5. 数据可视化
数据可视化是制作生产报表的重要环节,它能够帮助您更直观地理解数据背后的故事。Excel提供了丰富的图表类型,包括柱状图、折线图、饼图等,可以根据不同的数据特征选择合适的图表类型。
例如,如果您想比较不同产品在不同时期的产量,可以选择柱状图;如果想显示产量随时间的变化趋势,则可以选择折线图。
创建图表的基本步骤如下:
- 选中您要制作图表的数据区域。
- 点击“插入”选项卡下的相应图表类型。
- 根据提示调整图表的样式和布局。
Excel还允许您自定义图表的各个方面,如添加标题、调整颜色、修改坐标轴范围等。
6. 动态报表与自动化
为了提高工作效率,您可以创建动态报表并实现部分自动化操作。这意味着当您更新基础数据时,报表能够自动更新而不需手动调整。
Excel的公式和宏(通过VBA编程)是实现这一点的关键。通过使用公式,您可以动态计算结果;通过宏,您可以自动执行一些常见的任务,如数据清洗、报表生成等。
例如,您可以使用以下公式动态计算某产品的累计产量:
=SUMIF(A:A,A2,B:B)这将根据日期列(A列)中的日期条件汇总生产数量列(B列)的数据。
对于宏的使用,您需要具备一定的VBA编程基础。但一旦掌握,它们将大大提升您的工作效率。
7. 报表分享与协作
最后,您可能需要将制作好的报表分享给同事或上级领导。Excel提供了多种方式实现这一目标。
您可以直接将文件保存为PDF格式,以便于打印和分发。另外,通过OneDrive或SharePoint等在线存储服务,您可以与他人共享Excel文件,并允许他们进行实时编辑。
当然,如果希望更进一步简化这个过程,您可以考虑使用一些专业的团队协作工具,如蓝燕云。这些平台不仅提供文件共享和版本控制功能,还能让您轻松邀请同事加入协作,共同编辑文档。
综上所述,通过合理运用Excel的各种功能,您完全有能力制作出既美观又实用的生产报表。从基础的数据输入到高级的数据分析,再到最终的数据可视化,每一步都至关重要。希望本文提供的指南能对您有所帮助。