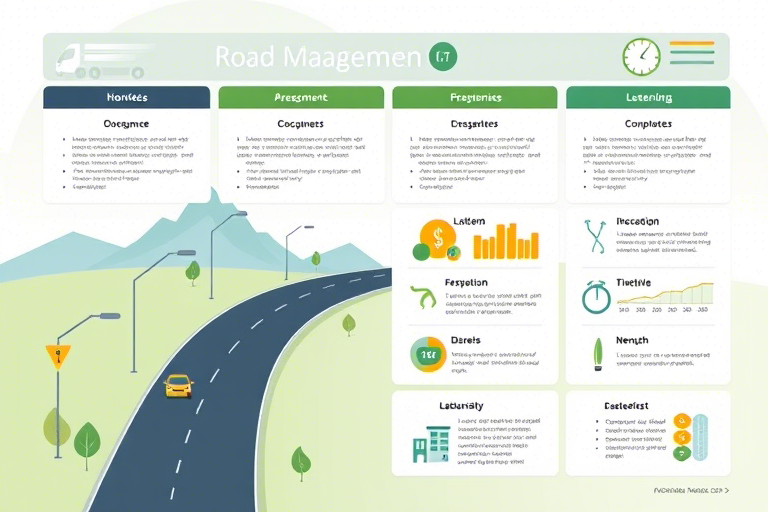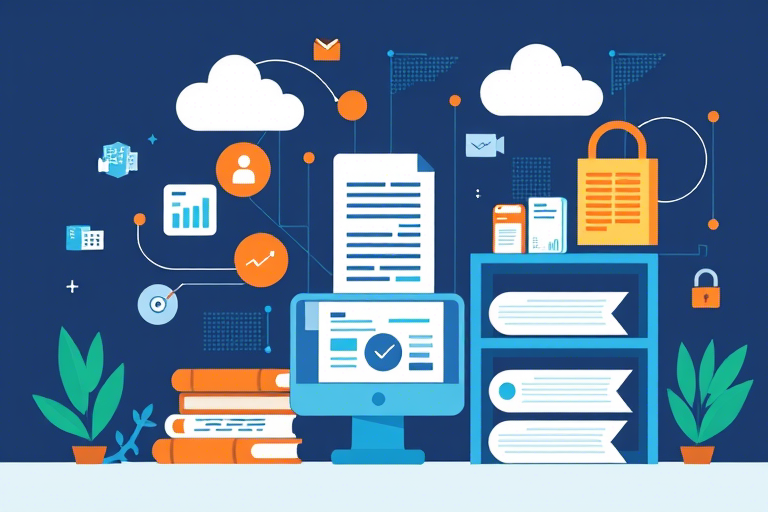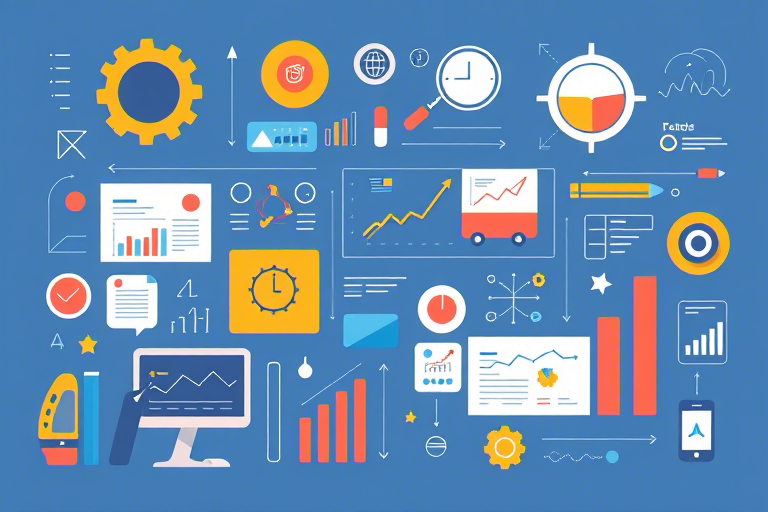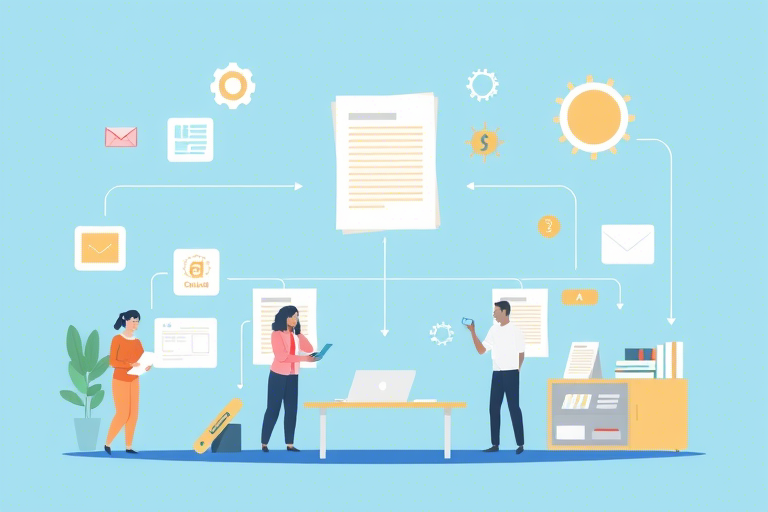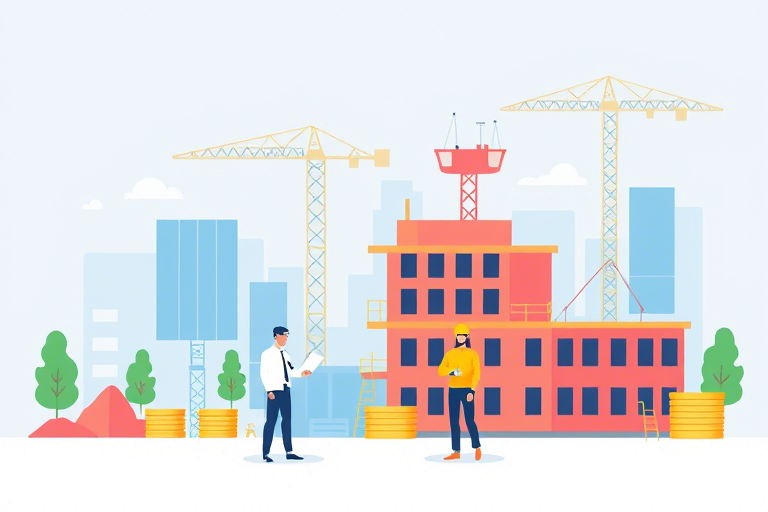Excel生产报表无法更新?如何解决这一问题?
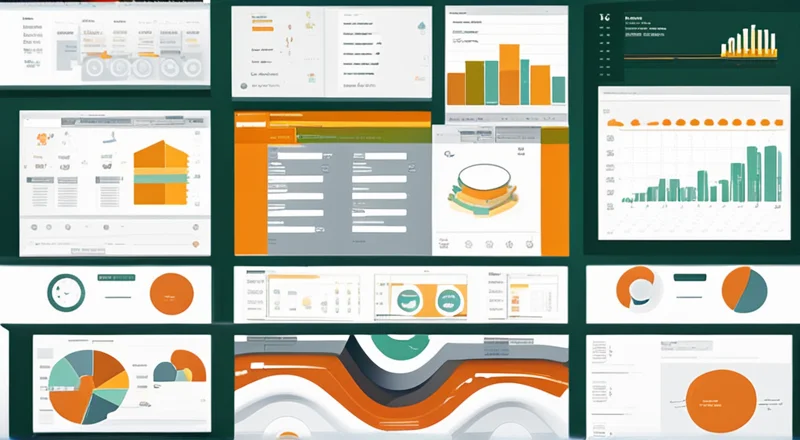
Excel生产报表无法更新?如何解决这一问题?
在企业管理和生产过程中,Excel生产报表被广泛应用于记录和分析生产数据。然而,在实际使用中,许多用户会遇到Excel生产报表无法更新的问题。这不仅影响工作效率,还可能导致决策失误。本文将详细探讨导致Excel生产报表无法更新的原因,并提供多种解决方案,帮助您快速解决这一问题。
一、Excel生产报表无法更新的原因
1. 文件损坏
文件损坏是最常见的原因之一。由于文件存储设备的故障或意外断电等外部因素,可能会导致Excel文件受损。当Excel文件损坏时,它可能会变得无法打开,或者即使能够打开,也无法进行任何编辑操作。
2. 数据锁定
有时,用户可能无意中设置了工作表或单元格的数据锁定。如果工作表被设置为只读模式,或者某些单元格被锁定,则其他用户将无法对这些区域进行修改。此外,密码保护也可能导致这种情况。
3. 版本不兼容
Excel版本的差异也会引起生产报表无法更新的问题。例如,当一个使用较新版本创建的工作簿在旧版本的Excel中打开时,一些功能可能不可用或被禁用,从而导致文件无法正常更新。
4. 加载项冲突
加载项是指安装在Excel中的附加组件,它们可以扩展Excel的功能。然而,有些加载项可能会与Excel核心组件发生冲突,导致Excel运行不稳定,甚至出现生产报表无法更新的情况。
5. 宏代码错误
宏是一种自动化脚本,可以自动执行一系列操作。如果您的Excel文件包含宏代码,那么这些代码可能含有错误,导致Excel无法正常更新。例如,宏代码可能调用了不存在的对象或函数,或者语法存在错误。
6. 权限不足
在多用户环境下,如果用户没有足够的权限对某个文件进行修改,那么Excel生产报表也可能会出现无法更新的情况。例如,如果用户没有写入权限,他们将无法保存更改。
7. Excel配置问题
有时,Excel本身的配置也可能成为生产报表无法更新的原因之一。例如,如果您不小心更改了Excel的默认保存选项或安全性设置,可能会导致生产报表无法正确更新。
8. Excel文件被其他程序占用
当Excel文件正在被其他程序(如杀毒软件)访问或处理时,Excel可能无法正常更新。此时,您需要确保所有可能占用文件的程序都已关闭。
9. 操作系统或Excel软件存在问题
操作系统或Excel软件本身存在的问题也可能导致Excel生产报表无法更新。例如,操作系统中的某些漏洞或Excel软件中的bug都可能导致这种情况。
10. 网络连接问题
在共享网络环境下的生产报表更新过程中,网络连接问题也是常见的原因。例如,当文件通过网络传输时,如果网络不稳定或速度慢,可能会导致文件无法正常更新。
二、解决Excel生产报表无法更新的方法
1. 使用文件修复工具
对于因文件损坏导致的Excel生产报表无法更新,可以尝试使用Excel自带的文件修复功能,或使用第三方修复工具进行修复。具体步骤如下:
- 打开Excel软件。
- 选择“文件”菜单,点击“打开”,然后浏览到需要修复的文件。
- 在弹出的对话框中,选择文件后不要立即点击“打开”,而是点击右下角的“工具”按钮。
- 选择“打开并修复”选项。
如果上述方法无效,可以考虑使用第三方修复工具,例如DataNumen Excel Repair。这类工具通常能更有效地修复受损的Excel文件。
2. 解除数据锁定
如果生产报表无法更新是因为数据被锁定,您可以尝试以下几种方法来解除锁定:
- 解除工作表锁定:首先检查工作表是否被设置为只读模式。如果是这样,您可以在“审阅”选项卡中找到“取消工作表保护”按钮,点击后输入正确的密码即可取消保护。
- 解除单元格锁定:在“审阅”选项卡中找到“撤销单元格锁定”按钮,点击后选择需要解锁的单元格范围,再点击“确定”。注意,您需要先取消工作表保护才能进行此操作。
此外,如果您怀疑文件被加密,可以尝试使用密码破解工具进行解密。
3. 升级Excel版本
如果生产报表无法更新是因为版本不兼容,您可以考虑升级Excel版本。具体步骤如下:
- 购买或下载最新版本的Excel软件。
- 卸载旧版本的Excel软件。
- 安装最新版本的Excel软件。
- 使用最新版本的Excel打开并编辑生产报表。
请注意,在升级过程中,最好备份原始文件以防万一。
4. 停用加载项
如果生产报表无法更新是由于加载项冲突,您可以尝试停用或卸载冲突的加载项。具体步骤如下:
- 打开Excel软件。
- 点击“文件”菜单,选择“选项”。
- 在弹出的对话框中选择“加载项”。
- 在管理列表中选择“Excel加载项”,然后点击“转到”。
- 取消勾选所有加载项。
- 点击“确定”,然后重启Excel软件。
如果停用加载项后问题得到解决,您可以逐个启用加载项以找出冲突的加载项,并考虑停用或卸载它。
5. 修正宏代码
如果生产报表无法更新是由于宏代码错误,您可以尝试以下方法来修正代码:
- 打开包含错误宏代码的Excel文件。
- 按“Alt+F11”组合键打开VBA编辑器。
- 在VBA编辑器中查找包含错误的宏代码,并进行修正。
- 保存并关闭VBA编辑器。
- 重新打开Excel文件,查看问题是否解决。
需要注意的是,修正宏代码需要一定的编程知识。如果您不熟悉VBA语言,建议寻求专业人士的帮助。
6. 提升用户权限
如果生产报表无法更新是由于权限不足,您可以尝试提升用户的权限。具体步骤如下:
- 打开文件资源管理器,找到需要修改的Excel文件。
- 右键点击该文件,选择“属性”。
- 切换到“安全”选项卡。
- 点击“编辑”按钮。
- 选择需要修改权限的用户或组。
- 在权限列表中勾选“完全控制”或“修改”权限。
- 点击“应用”和“确定”按钮保存更改。
此外,您还可以考虑在Excel文件中分配特定权限给不同的用户或用户组,以避免权限不足的问题。
7. 调整Excel配置
如果生产报表无法更新是由于Excel配置问题,您可以尝试调整Excel的配置设置。具体步骤如下:
- 打开Excel软件。
- 点击“文件”菜单,选择“选项”。
- 在弹出的对话框中选择“保存”选项卡。
- 检查“默认本地文件位置”、“文件保存”等相关选项是否正确。
- 调整相关设置后,点击“确定”按钮保存更改。
此外,您还可以检查Excel的安全性设置,确保其符合您的需求。
8. 关闭占用文件的程序
如果生产报表无法更新是由于文件被其他程序占用,您可以尝试关闭这些程序。具体步骤如下:
- 按下“Ctrl+Shift+Esc”组合键打开任务管理器。
- 在任务管理器中找到占用文件的程序进程。
- 选择该进程,点击“结束任务”按钮。
需要注意的是,在结束任务前,请确保您已经保存了所有重要文件,并且了解终止进程可能带来的后果。
9. 更新操作系统和Excel软件
如果生产报表无法更新是由于操作系统或Excel软件存在问题,您可以尝试更新它们。具体步骤如下:
- 打开Windows“设置”。
- 点击“更新和安全”。
- 点击“检查更新”按钮。
- 根据提示安装所有可用更新。
- 重复以上步骤以确保Excel软件也被更新。
需要注意的是,更新软件和操作系统可能会引入新的问题,因此在更新前最好备份重要数据。
10. 检查网络连接
如果生产报表无法更新是由于网络连接问题,您可以尝试以下几种方法来解决问题:
- 检查网络连接是否稳定,尝试重启路由器或调整网络设置。
- 如果文件是通过网络共享访问的,确保网络共享服务已启用,并且具有正确的访问权限。
- 检查文件所在的服务器或云存储服务是否存在限制或故障。
通过以上步骤,大多数情况下可以解决Excel生产报表无法更新的问题。
三、预防Excel生产报表无法更新的措施
为了避免未来再次遇到Excel生产报表无法更新的问题,我们可以采取以下措施:
1. 定期备份文件
定期备份文件可以有效防止因文件损坏或丢失而导致的生产报表无法更新。您可以通过手动复制文件或使用自动备份工具来实现这一点。同时,建议将备份文件存储在多个不同位置,以防万一。
2. 保持Excel软件和操作系统更新
及时更新Excel软件和操作系统不仅可以提高其性能和稳定性,还能修复已知的问题和漏洞。定期检查并安装可用更新是非常重要的。
3. 审核并清理加载项
定期审核并清理不必要的加载项可以减少加载项冲突的可能性,提高Excel软件的运行效率。您可以使用Excel的加载项管理功能来完成这项工作。
4. 避免在多用户环境下使用数据锁定
尽量避免在多用户环境下使用数据锁定,特别是在共享文件的情况下。如果确实需要使用锁定功能,请确保所有用户都有足够的权限,并且清楚锁定规则。
5. 定期进行维护和检查
定期进行维护和检查可以帮助您及时发现并解决潜在问题,从而避免生产报表无法更新。您可以安排定期检查文件完整性、检查网络连接状态等。
6. 保持良好的文件管理习惯
保持良好的文件管理习惯可以有效减少文件损坏的风险。例如,使用有意义的文件名和文件夹结构来组织文件,可以更容易地识别和恢复文件。
四、结语
Excel生产报表无法更新是一个常见的问题,但通过了解其原因并采取适当的措施,我们可以轻松解决这一问题。希望本文提供的方法和建议能够帮助您快速解决问题,提高工作效率。