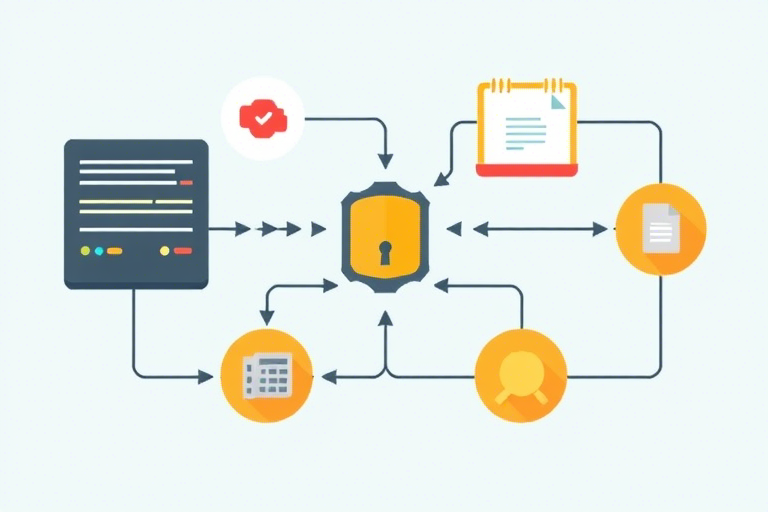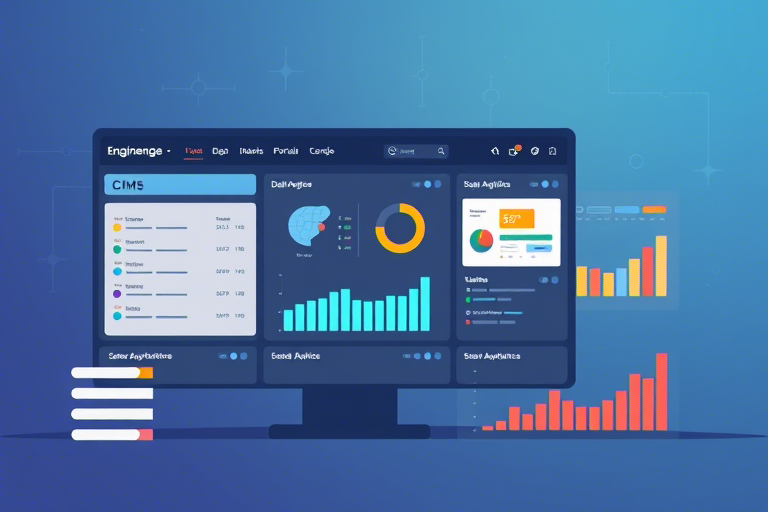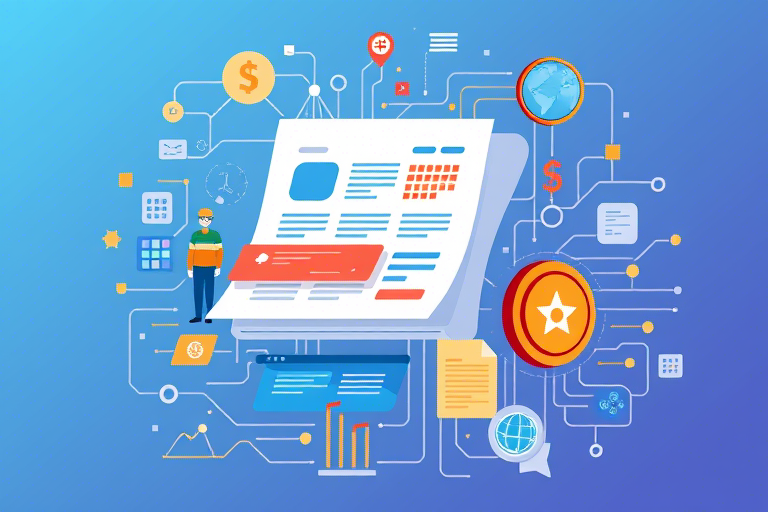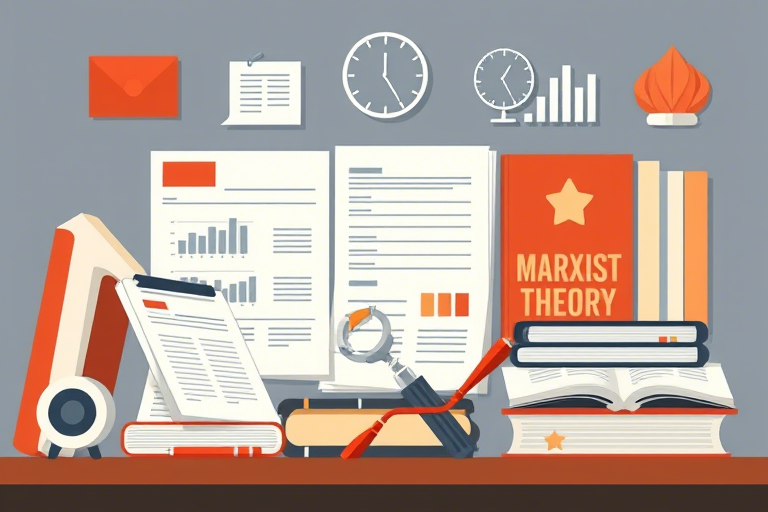如何利用Excel制作高效的生产配件报表?
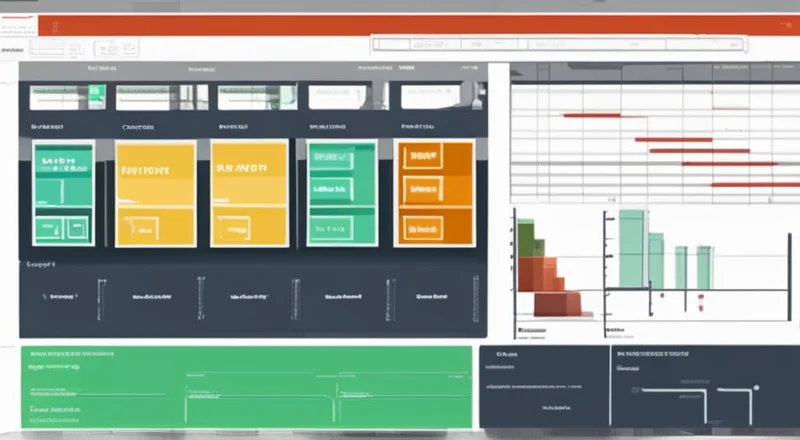
如何利用Excel制作高效的生产配件报表?
在制造业中,生产配件报表是不可或缺的一部分。通过准确记录和分析配件使用情况,企业可以更好地进行库存管理、成本控制和生产计划。而Excel作为一款功能强大的电子表格软件,是制作生产配件报表的得力工具。本文将详细讲解如何利用Excel高效地创建和管理生产配件报表。
一、准备工作
1.1 数据收集
首先,确保收集所有相关的数据。这些数据通常包括:
- 配件名称
- 配件编号
- 供应商信息
- 采购日期
- 入库数量
- 出库数量
- 当前库存数量
- 单价
- 总价
- 备注信息
这些数据可以从采购订单、入库单、出库单等来源获取。
1.2 创建基础工作表结构
在Excel中创建新的工作簿,并根据需要设置工作表。常见的做法是将相关数据分到不同的工作表中,例如:
- 配件清单
- 采购记录
- 入库记录
- 出库记录
- 库存记录
每个工作表中都应包含相应的字段,如配件名称、编号、数量、日期等。
二、创建配件清单
2.1 基础信息录入
在“配件清单”工作表中,录入所有配件的基本信息。这些信息包括配件名称、编号、供应商信息等。
A1: 配件名称 B1: 配件编号 C1: 供应商 D1: 单价 E1: 备注
A2: 螺丝 B2: A001 C2: 供应商A D2: 0.5 E2: 快速拧紧
A3: 螺母 B3: A002 C3: 供应商B D3: 0.3 E3: 标准件
A4: 轴承 B4: A003 C4: 供应商C D4: 2.5 E4: 高精度
A5: 皮带轮 B5: A004 C5: 供应商D D5: 1.2 E5: 传动件
A6: 导轨 B6: A005 C6: 供应商E D6: 2.0 E6: 直线导轨
2.2 公式计算与验证
为了确保准确性,可以在配件清单中添加一些公式来自动计算总价。例如,在E列中使用以下公式:
=B2*C2
这样,当你更改单价时,总价会自动更新。
三、采购记录管理
3.1 录入采购记录
在“采购记录”工作表中,录入每次采购的详细信息。包括采购日期、配件编号、数量、单价、总价等。
A1: 采购日期 B1: 配件编号 C1: 数量 D1: 单价 E1: 总价 F1: 供应商
A2: 2023/09/01 B2: A001 C2: 1000 D2: 0.5 E2: 500 F2: 供应商A
A3: 2023/09/05 B3: A002 C3: 500 D3: 0.3 E3: 150 F3: 供应商B
A4: 2023/09/10 B4: A003 C4: 800 D4: 2.5 E4: 2000 F4: 供应商C
A5: 2023/09/15 B5: A004 C5: 1200 D5: 1.2 E5: 1440 F5: 供应商D
A6: 2023/09/20 B6: A005 C6: 600 D6: 2.0 E6: 1200 F6: 供应商E
3.2 公式与图表
为了方便查看采购情况,可以使用Excel的数据透视表和图表功能。例如,你可以创建一个数据透视表来汇总每月的采购总额:
选择A1:F7区域 -> 插入 -> 数据透视表 -> 选择新工作表 -> 拖动“采购日期”到行标签,“总价”到值标签
此外,可以使用柱状图或折线图来展示每月采购趋势。
四、入库记录管理
4.1 记录入库数据
在“入库记录”工作表中,记录每次入库的具体信息。包括入库日期、配件编号、入库数量、单价、总价等。
A1: 入库日期 B1: 配件编号 C1: 入库数量 D1: 单价 E1: 总价
A2: 2023/09/01 B2: A001 C2: 1000 D2: 0.5 E2: 500
A3: 2023/09/05 B3: A002 C3: 500 D3: 0.3 E3: 150
A4: 2023/09/10 B4: A003 C4: 800 D4: 2.5 E4: 2000
A5: 2023/09/15 B5: A004 C5: 1200 D5: 1.2 E5: 1440
A6: 2023/09/20 B6: A005 C6: 600 D6: 2.0 E6: 1200
4.2 实时库存更新
为了实时跟踪库存情况,可以将入库记录与配件清单结合起来。使用公式自动计算每种配件的当前库存数量:
=SUMIF(入库记录!$B$2:$B$100,配件清单!A2,入库记录!$C$2:$C$100)-SUMIF(出库记录!$B$2:$B$100,配件清单!A2,出库记录!$C$2:$C$100)
将上述公式放置在“配件清单”工作表的F列中,用于计算当前库存数量。
五、出库记录管理
5.1 录入出库数据
在“出库记录”工作表中,记录每次出库的详细信息。包括出库日期、配件编号、出库数量、单价、总价等。
A1: 出库日期 B1: 配件编号 C1: 出库数量 D1: 单价 E1: 总价
A2: 2023/09/01 B2: A001 C2: 500 D2: 0.5 E2: 250
A3: 2023/09/05 B3: A002 C3: 300 D3: 0.3 E3: 90
A4: 2023/09/10 B4: A003 C4: 400 D4: 2.5 E4: 1000
A5: 2023/09/15 B5: A004 C5: 600 D5: 1.2 E5: 720
A6: 2023/09/20 B6: A005 C6: 300 D6: 2.0 E6: 600
5.2 库存实时更新
在“配件清单”工作表中,使用公式实时更新库存数量:
=SUMIF(入库记录!$B$2:$B$100,配件清单!A2,入库记录!$C$2:$C$100)-SUMIF(出库记录!$B$2:$B$100,配件清单!A2,出库记录!$C$2:$C$100)
上述公式已经介绍过,可以放置在配件清单工作表的F列中。
六、库存记录管理
6.1 实时库存查询
为了方便查询库存情况,可以使用Excel的条件格式和筛选功能。在“配件清单”工作表中,选择配件名称列,然后点击“条件格式”->“突出显示单元格规则”->“等于”,并选择你想要查询的配件名称。这样就可以直观地看到该配件的库存数量。
6.2 库存预警
为了避免缺货或积压过多库存,可以设置库存预警机制。选择配件清单工作表中的F列(库存数量),然后点击“条件格式”->“新建规则”->“使用公式确定要设置格式的单元格”,并在公式框中输入以下公式:
=F2<=100
这表示当库存数量小于或等于100时,该行将被标记为黄色背景。类似地,可以设置另一条规则,当库存数量大于或等于500时,背景变为绿色。
七、报表生成
7.1 自定义报表
Excel提供了丰富的报表模板,可以根据需要自定义报表。例如,创建一个月度配件使用情况报表:
- 选择“配件清单”工作表中的所有数据。
- 点击“插入”->“图表”->选择“柱状图”或“折线图”。
- 调整图表样式,添加标题和图例。
这样的图表可以帮助管理层更直观地了解各配件的使用情况。
7.2 自动化报表生成
为了提高效率,可以利用Excel宏或Power Query实现自动化报表生成。例如,通过宏自动从各个工作表中提取最新数据,并生成一张综合报表:
Sub 生成报表()
Dim ws As Worksheet
Set ws = ThisWorkbook.Worksheets("报表")
ws.Cells.Clear
ws.Range("A1").Value = "配件名称"
ws.Range("B1").Value = "当前库存数量"
ws.Range("C1").Value = "月度入库数量"
ws.Range("D1").Value = "月度出库数量"
' 假设“配件清单”、“入库记录”、“出库记录”三个工作表中有数据
With ThisWorkbook.Worksheets("配件清单")
ws.Range("A2:A" & .Cells(.Rows.Count, 1).End(xlUp).Row).Value = .Range("A2:A" & .Cells(.Rows.Count, 1).End(xlUp).Row).Value
ws.Range("B2:B" & .Cells(.Rows.Count, 1).End(xlUp).Row).Formula = "=SUMIF(入库记录!$B$2:$B$100,A2,入库记录!$C$2:$C$100)-SUMIF(出库记录!$B$2:$B$100,A2,出库记录!$C$2:$C$100)"
End With
With ThisWorkbook.Worksheets("入库记录")
ws.Range("C2:C" & .Cells(.Rows.Count, 1).End(xlUp).Row).Value = .Range("C2:C" & .Cells(.Rows.Count, 1).End(xlUp).Row).Value
End With
With ThisWorkbook.Worksheets("出库记录")
ws.Range("D2:D" & .Cells(.Rows.Count, 1).End(xlUp).Row).Value = .Range("C2:C" & .Cells(.Rows.Count, 1).End(xlUp).Row).Value
End With
End Sub
通过运行上述宏,可以自动生成一份综合报表,方便管理和决策。
八、注意事项
8.1 数据准确性
数据的准确性是报表的核心。因此,在录入数据时一定要认真核对,避免出现错误。
8.2 定期备份
由于生产配件报表涉及大量的数据处理,建议定期备份数据,以防数据丢失。
8.3 权限管理
对于多人协作的情况,应当合理分配权限,防止数据被误删或修改。
九、结语
通过以上步骤,我们可以高效地利用Excel创建和管理生产配件报表。Excel的强大功能不仅帮助我们简化了工作流程,还能提供准确的报表,从而支持企业的生产和运营。希望本文能够帮助读者更好地掌握Excel在生产配件报表中的应用。