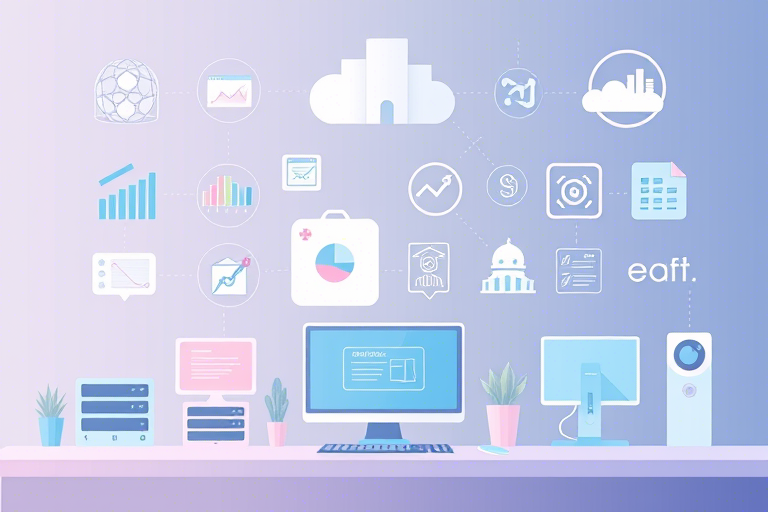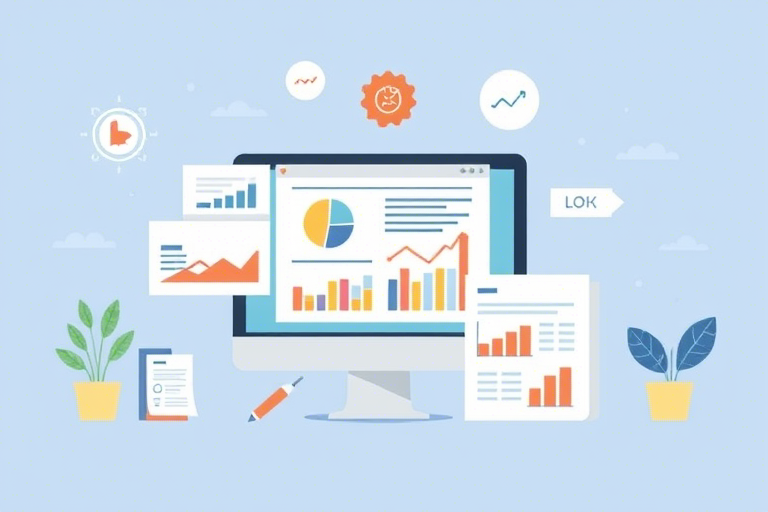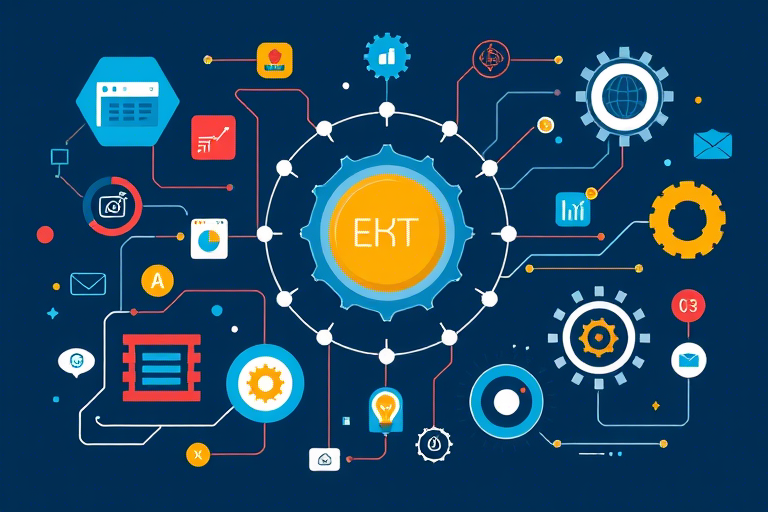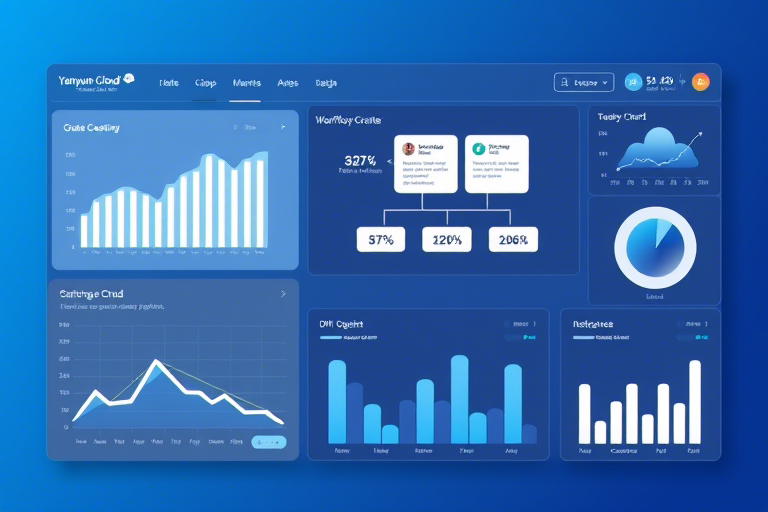如何在Excel中创建当天的生产报表图形?
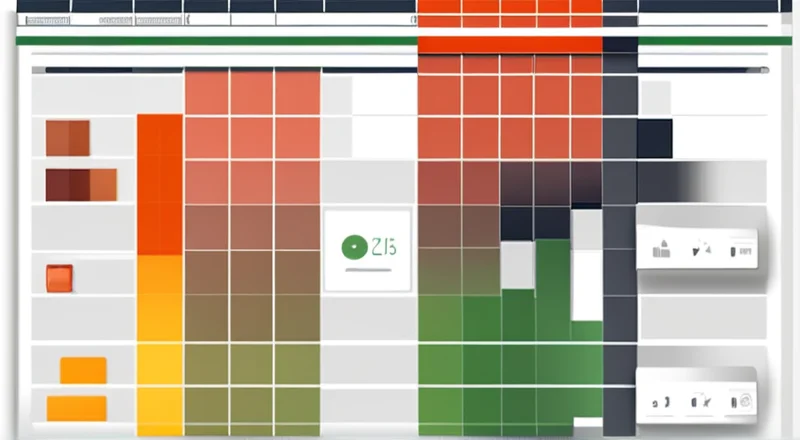
在现代制造业中,生产报表对于管理和监控生产过程至关重要。而Excel作为一款强大的办公软件,不仅可以帮助我们快速地记录和分析数据,还可以通过图表功能直观地展示生产情况。本篇文章将指导您如何在Excel中创建当天的生产报表图形,让您能够更高效地管理生产数据。
目录
- 准备工作:安装Excel并准备数据
- 制作生产报表的基本步骤
- 选择合适的图表类型
- 设计和美化图表
- 自动化更新数据
1. 准备工作:安装Excel并准备数据
首先,确保您的计算机上已经安装了Microsoft Excel。如果您使用的是Office 365订阅版,那么Excel应该已经包含在内。接下来,我们需要准备一些基础的数据。例如,您可以创建一个包含以下列的表格:
- 日期
- 产品名称
- 生产数量
- 废品数量
您可以根据实际需要添加更多列,例如生产时间、操作员姓名等。
2. 制作生产报表的基本步骤
接下来,我们将按照以下步骤来创建一个基本的生产报表。
- 打开Excel并创建一个新的工作簿。
- 在工作表中输入您的数据,如上所述。
- 选择数据范围。
- 插入一个图表。
步骤1:打开Excel并创建一个新的工作簿
启动Excel程序,然后点击“新建”按钮或按Ctrl+N快捷键创建一个新的工作簿。
步骤2:在工作表中输入您的数据
假设您已经有了一个包含生产数据的工作表。如果没有,可以手动输入数据,或者从其他来源(如数据库)导入数据。
步骤3:选择数据范围
选择您想要用来制作图表的数据区域。这包括所有相关的行和列。通常情况下,选择整个数据区域会更加方便。
步骤4:插入一个图表
点击Excel工具栏上的“插入”选项卡,然后选择一种适合您需求的图表类型。Excel提供了多种图表类型,包括柱状图、折线图、饼图等。
3. 选择合适的图表类型
选择正确的图表类型对展示数据的含义至关重要。以下是几种常用的图表类型及其适用场景:
- 柱状图(Column Chart):适用于比较不同类别的数值。例如,您可以使用柱状图来比较不同产品的生产量。
- 折线图(Line Chart):适用于显示趋势变化。例如,您可以使用折线图来显示一天内各个时间段的生产量变化。
- 饼图(Pie Chart):适用于显示部分与整体的关系。例如,您可以使用饼图来表示各种产品占总产量的比例。
- 散点图(Scatter Chart):适用于展示两个变量之间的关系。例如,您可以使用散点图来分析生产时间和产量之间的相关性。
4. 设计和美化图表
为了使图表更具可读性和吸引力,您可以进行以下设计和美化:
- 添加标题和图例。
- 调整颜色和样式。
- 添加数据标签。
- 设置轴的刻度和标签。
步骤1:添加标题和图例
单击图表,在“图表工具”下选择“设计”选项卡,然后点击“添加图表元素”,选择“图表标题”和“图例”。为图表添加清晰的标题,并确保图例有助于理解图表。
步骤2:调整颜色和样式
在“图表工具”下选择“设计”选项卡,然后选择不同的样式和颜色方案。您也可以自定义颜色,以便更好地突出重点。
步骤3:添加数据标签
单击图表,在“图表工具”下选择“布局”选项卡,然后点击“数据标签”。选择“值”或“百分比”等选项,以使图表更易读。
步骤4:设置轴的刻度和标签
右键单击图表的轴,选择“格式轴”。在这里,您可以调整刻度间隔、最大最小值以及标签的格式。
5. 自动化更新数据
为了保持报表的实时性,您可以使用Excel的一些高级功能来自动更新数据。
- 使用公式。
- 使用数据透视表。
- 使用宏和VBA代码。
步骤1:使用公式
利用Excel公式可以自动计算某些值。例如,您可以使用SUM函数来计算每日的总生产量。
=SUM(B2:B10)步骤2:使用数据透视表
数据透视表是一种强大的工具,可以快速汇总和分析大量数据。通过拖拽字段,您可以轻松地查看不同维度的数据。
要创建数据透视表,请选择数据区域,然后点击“插入”选项卡下的“数据透视表”。在弹出的对话框中,选择放置数据透视表的位置。
步骤3:使用宏和VBA代码
如果您需要更复杂的自动化任务,可以使用Excel的宏录制功能或编写VBA代码。VBA代码可以实现自动更新数据、生成图表等多种功能。
要录制宏,请点击“开发工具”选项卡下的“录制宏”。完成操作后,点击“停止录制”。您可以通过编辑宏代码来自定义其行为。
如果您熟悉VBA编程,可以直接编写代码。以下是一个简单的示例,演示如何自动更新生产数据:
Sub UpdateData()
Dim ws As Worksheet
Set ws = ThisWorkbook.Sheets("Sheet1")
' 更新数据
ws.Range("B2").Value = GetLatestProductionData()
' 更新图表
ws.ChartObjects("Chart 1").Chart.SetSourceData Source:=ws.Range("A1:B10")
End Sub在这个例子中,GetLatestProductionData() 是一个虚构的函数,用于获取最新的生产数据。您可以根据实际情况编写相应的代码。
结论
在Excel中创建当天的生产报表图形是一项非常实用且高效的任务。通过选择合适的图表类型、设计美观的图表以及自动化更新数据,您可以轻松地跟踪和分析生产情况。希望本文提供的指南能帮助您更好地利用Excel进行生产管理。