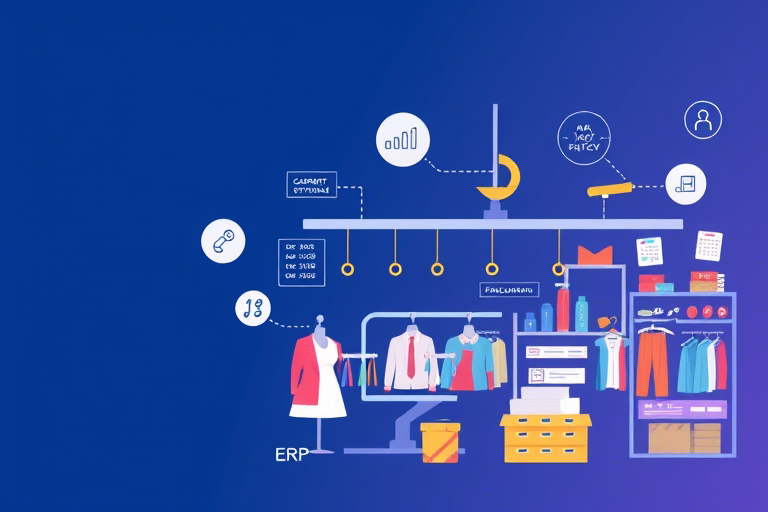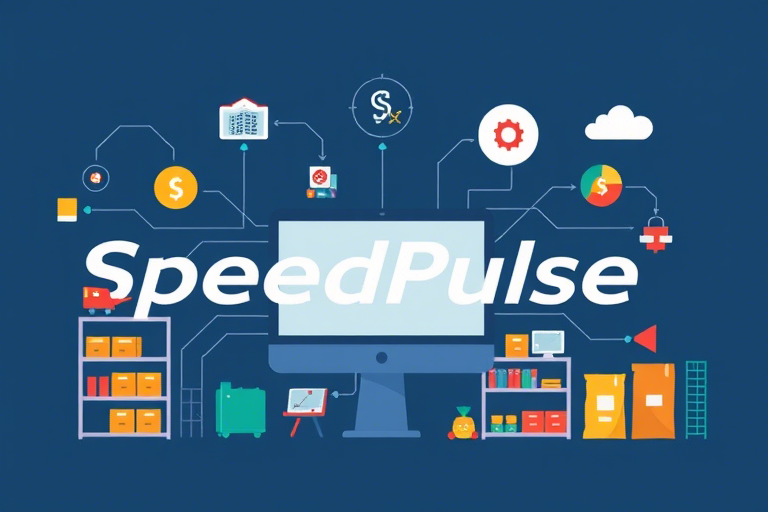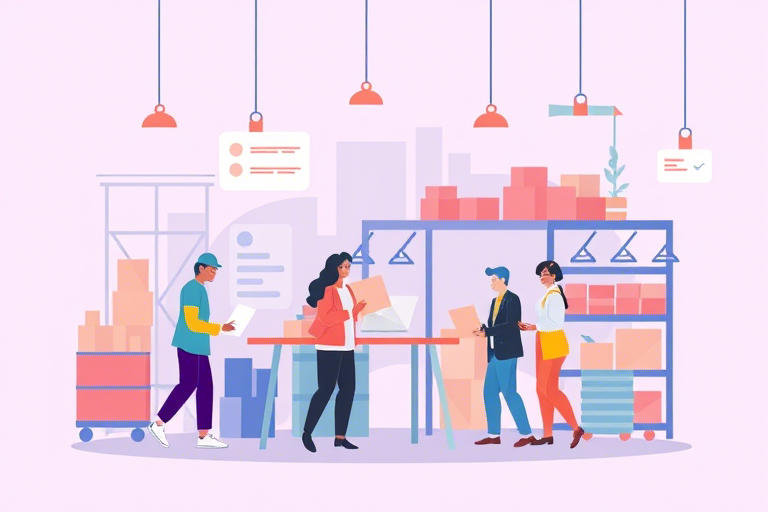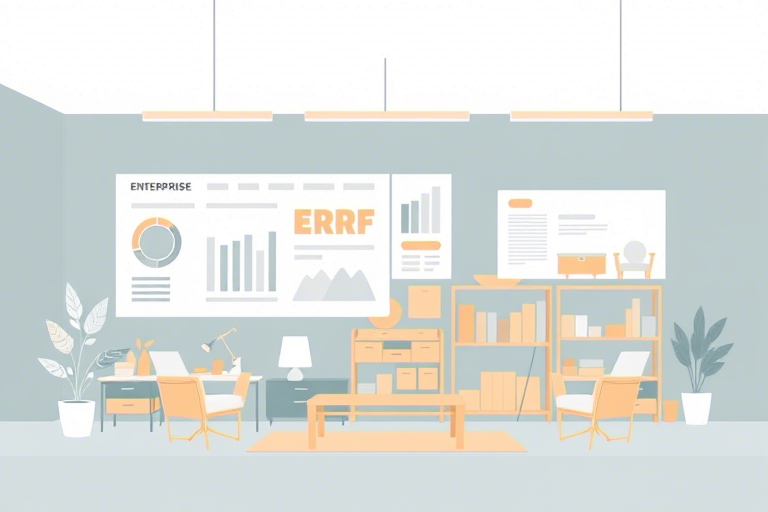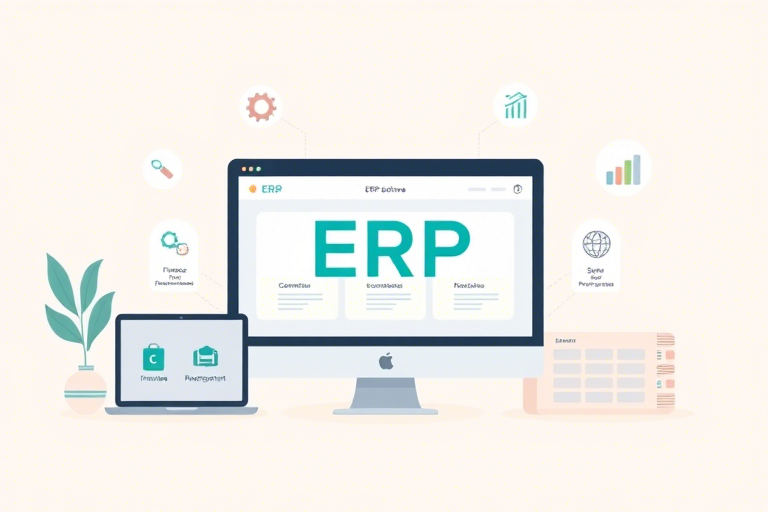如何高效制作车间员工生产日报表Excel?全面解析与实用技巧
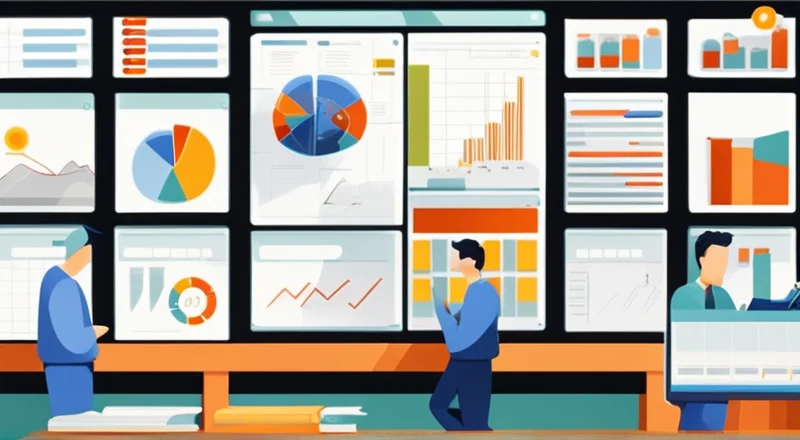
车间生产日报表作为日常管理的重要工具之一,能够有效反映生产进度、员工表现及问题点等信息。而借助Excel强大的数据处理能力,可以使日报表的编制变得高效且准确。本文将从Excel的基本应用出发,逐步深入,详细介绍如何利用Excel高效制作车间员工生产日报表,并提供实用技巧和模板。
一、了解基本概念和需求
在开始制作之前,我们需要明确几个关键点:
- 报表内容:通常包括日期、员工姓名、岗位、生产任务、完成情况、异常记录等基本信息;
- 目标受众:主要是车间管理人员和上级决策者;
- 频率:每日更新。
二、Excel基础设置
首先打开Excel软件并新建工作簿。为了方便操作,建议采用以下步骤进行初步设置:
1. 设置合适的工作表名称
将第一个工作表命名为“生产日报表”,便于快速定位和识别。
2. 设定合适的单元格格式
根据需要显示的内容调整各列宽度。比如,“日期”列宽可以设为10,其他如“员工姓名”、“岗位”等可以根据实际情况适当调整。另外,将“生产任务”、“完成情况”等需要输入数字或日期的单元格设置成相应格式,便于后期数据处理和计算。
3. 增加标题行
在第一行插入标题行,明确标明每列的具体含义。例如:“A1单元格:日期”、“B1单元格:员工姓名”、“C1单元格:岗位”……以此类推。
三、输入基本数据
接下来就是填充具体的数据了。这一步骤相对简单直接,但需要注意的是要确保录入的信息准确无误。具体操作如下:
1. 日期填写
由于每天都要生成新的日报表,因此我们可以在“日期”这一列手动输入当天的日期,也可以通过设置公式自动生成。例如,在A2单元格中输入公式“=TODAY()”,然后向下拖动填充柄,即可自动填充后续日期。
2. 员工信息输入
对于“员工姓名”和“岗位”这两列,则需要根据实际情况手动录入。如果人数较多,可以通过筛选功能快速查找指定人员的信息。
3. 生产任务与完成情况
对于“生产任务”和“完成情况”这两列,可以由车间主任或者班组长根据实际完成情况进行填写。这里推荐使用下拉列表的形式,既便于录入又可避免出现错误。
4. 异常记录
“异常记录”这一列主要用于记录当天发生的各种问题和突发事件。为了方便查看,我们可以将该列设置成文本格式,并允许自由编辑。
四、利用公式和函数简化工作量
除了上述基本数据的录入外,我们还可以通过一些简单的公式和函数进一步提高工作效率。
1. 数据统计
借助SUMIF、COUNTIF等函数,我们可以轻松统计出每日总产量、完成率等重要指标。例如,在E2单元格中输入公式“=SUMIF(D:D, "已完成", C:C)”即可统计已完成的任务数量。
2. 条件格式化
通过条件格式化功能,可以突出显示某些特定的数据。例如,当某项任务未完成时,我们可以将其背景色变为红色,以便引起注意。操作步骤如下:
- 选中需要设置条件格式化的单元格范围(例如D2至D100);
- 点击“条件格式”按钮,选择“新建规则”;
- 在弹出窗口中选择“使用公式确定要设置格式的单元格”;
- 在下方的输入框中输入判断公式(例如“=D2="未完成"”);
- 点击“格式”按钮,设置需要的格式(如字体颜色、背景色等),然后点击“确定”保存。
3. 图表展示
通过插入图表,可以让日报表更加直观地呈现整体情况。例如,我们可以创建柱状图来展示不同岗位员工的生产情况,或者用折线图来跟踪每日总产量的变化趋势。
五、添加图表与数据透视表
为了更清晰地展示每日的生产数据,我们还可以通过插入图表和创建数据透视表来实现可视化分析。
1. 图表
首先选择需要生成图表的数据区域,然后点击“插入”选项卡下的“图表”按钮,从多种图表类型中挑选合适的样式。比如,我们可以用柱状图来表示不同岗位员工的生产数量,或者使用饼图来展示各个岗位占总产量的比例。
2. 数据透视表
数据透视表可以帮助我们快速汇总和分析大量数据。具体操作步骤如下:
- 选择包含生产数据的工作表区域;
- 点击“插入”选项卡下的“数据透视表”按钮;
- 在弹出窗口中选择放置位置(可以选择新建工作表);
- 在右侧出现的数据透视表字段列表中拖拽相应的字段到行标签、列标签或值区域;
- 根据需要设置数据透视表的样式和布局。
六、使用VBA自动化流程
虽然前面介绍的方法已经大大简化了工作流程,但在某些情况下,我们还可以通过编写VBA代码进一步提高效率。
1. VBA基础知识
VBA(Visual Basic for Applications)是一种编程语言,它允许用户编写脚本来自定义Excel的功能。虽然学习和掌握VBA需要一定的时间和精力,但一旦掌握了相关技能,就能显著提升工作效率。
2. 示例:自动填充模板
假设我们已经设计好了一个基本的生产日报表模板,那么可以编写一段简单的VBA代码来批量生成这些表格。具体步骤如下:
- 按Alt+F11快捷键打开VBA编辑器;
- 点击“插入”菜单下的“模块”选项;
- 在新打开的模块窗口中输入如下代码:
Sub AutoFillTemplate()
Dim ws As Worksheet
Set ws = ThisWorkbook.Sheets("生产日报表")
' 定义开始行和结束行
Dim startRow As Long, endRow As Long
startRow = 2
endRow = 100
' 循环遍历所有行
For i = startRow To endRow
If ws.Cells(i, 1).Value <> "" Then
' 复制模板并重命名
ws.Rows(i & ":" & i).Copy
ws.Rows(i + 1).Insert Shift:=xlDown
ws.Rows(i + 1).Name = "日报表" & Format(ws.Cells(i, 1).Value, "yyyyMMdd")
End If
Next i
End Sub
- 关闭VBA编辑器并返回Excel界面;
- 按下Alt+F8快捷键,选择刚才编写的宏并运行。
这段代码的作用是在指定范围内(这里是第2行到第100行)查找非空行,并在此基础上复制模板并重命名。当然,这只是最基础的应用,根据实际需求还可以编写更多复杂的VBA程序。
七、模板与样例分享
最后,为了让大家更容易上手,这里提供一个基本的车间员工生产日报表模板供参考:
1. 模板下载地址
请访问链接下载模板。
2. 使用说明
下载后解压文件并打开模板即可看到一个完整的生产日报表示例。您可以根据自身需求对模板进行修改和定制。
八、注意事项与最佳实践
在制作车间员工生产日报表的过程中,还需要注意以下几点:
- 数据准确性:确保录入的数据真实可靠,避免出现错误导致误判;
- 及时更新:每日定时更新日报表,保证数据的时效性;
- 权限管理:合理分配不同用户的访问和编辑权限,防止敏感信息泄露;
- 备份保存:定期备份重要文件以防丢失;
- 沟通协作:加强与其他部门的沟通合作,确保日报表的信息完整性和准确性。
总之,通过合理的规划和巧妙的设计,我们可以利用Excel这个强大的工具来简化车间员工生产日报表的编制过程,并从中获得宝贵的洞察力和管理价值。希望本文提供的方法和技巧能够帮助大家提升工作效率,让管理工作变得更加轻松高效。