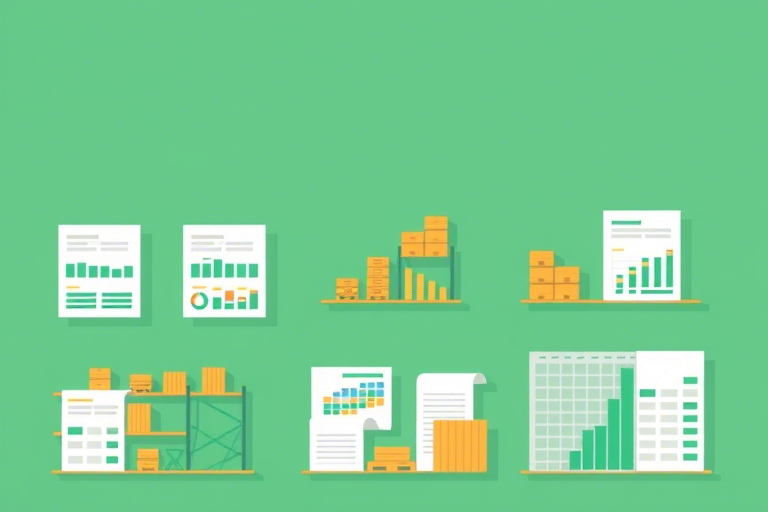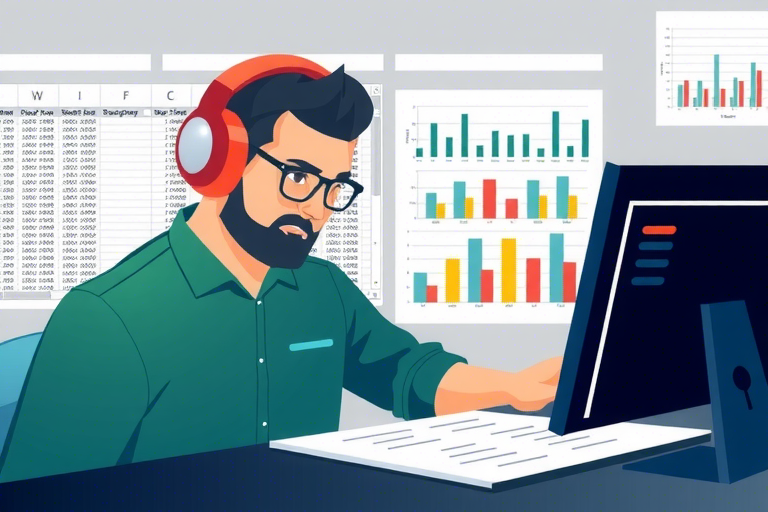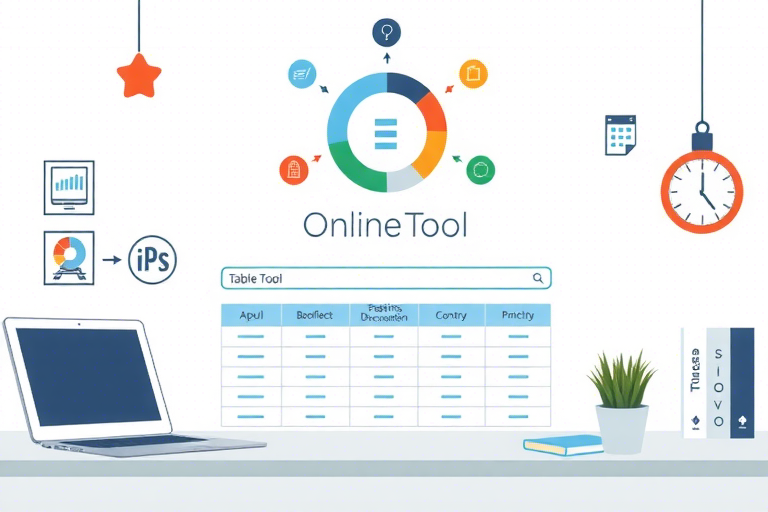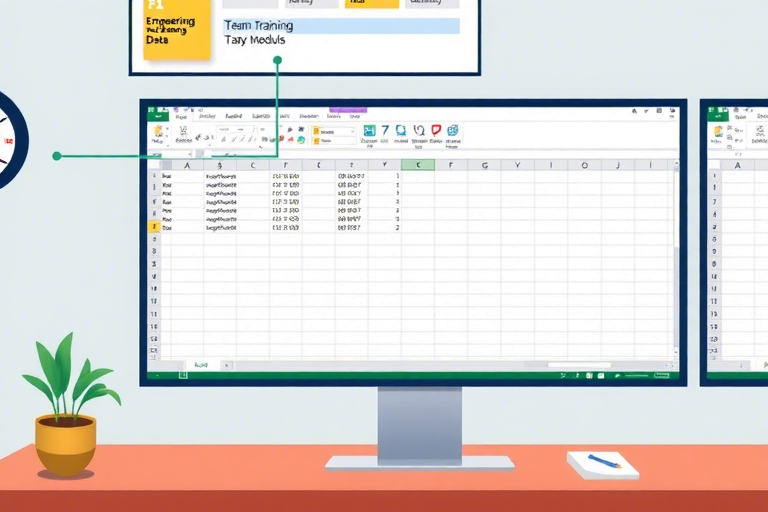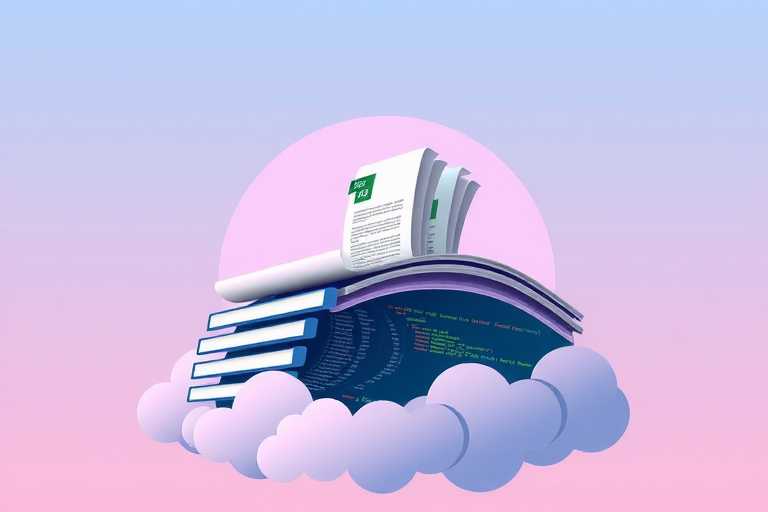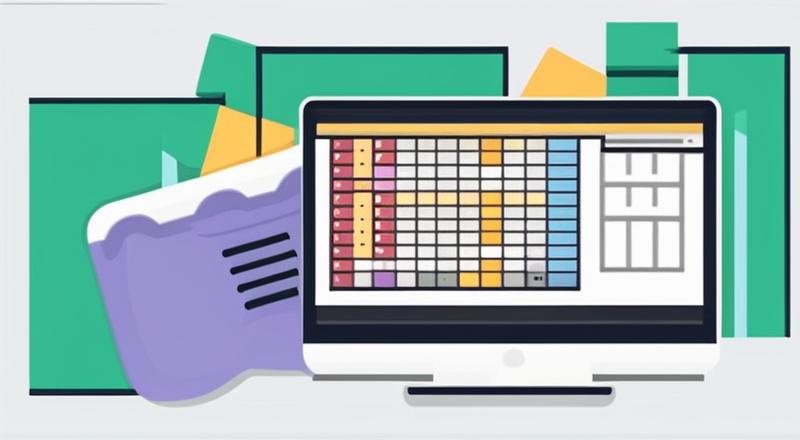如何让Excel生产报表中的日期自动更新?
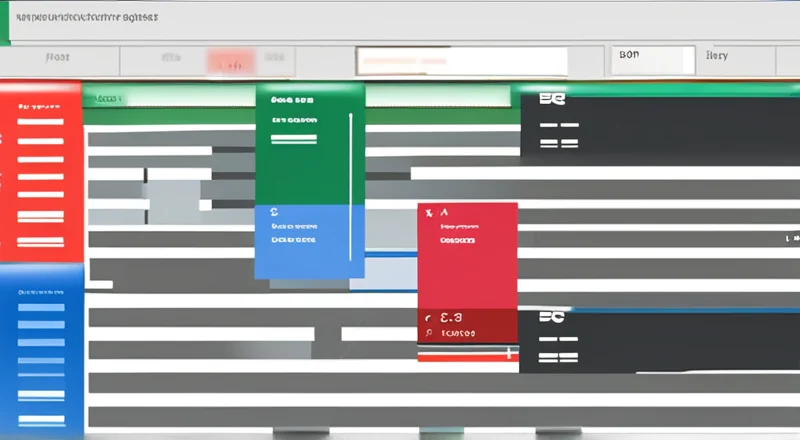
如何让Excel生产报表中的日期自动更新?
在Excel中,自动更新日期可以提高生产报表的效率和准确性。本篇文章将介绍几种方法来确保Excel生产报表中的日期能够自动更新。无论你是初学者还是经验丰富的用户,都可以从本文中学到一些实用技巧。
目录
- 什么是日期自动更新?
- 为什么要使用日期自动更新?
- 手动插入日期
- 使用TODAY函数
- 使用DATE函数
- 使用VBA宏代码
- 设置单元格格式
- 避免常见的错误
- 如何在多个工作表中实现自动更新日期?
- 如何确保自动更新的日期不会被误操作覆盖?
- 如何处理不同地区日期格式问题?
- 案例分析:实际应用中的例子
- 常见问题解答
1. 什么是日期自动更新?
日期自动更新指的是在Excel表格中,当你打开文件或刷新数据时,日期会自动变为当前日期,而不需要手动更改。这可以帮助用户节省时间,并确保数据始终是最新的。
2. 为什么要使用日期自动更新?
日期自动更新功能可以使生产报表始终保持最新状态,从而帮助用户更准确地分析和解读数据。此外,自动更新日期还能减少人为错误,使数据更具可信度。
3. 手动插入日期
虽然手动插入日期不是最理想的方法,但有时却是必要的。在单元格中直接输入当前日期,可以使用快捷键“Ctrl + ;”。
手动插入日期的优点:
- 简单快速
- 无需复杂的公式或代码
手动插入日期的缺点:
- 每次需要更新日期时都需要手动操作
- 容易忘记更新日期
- 难以与其他自动化功能结合
4. 使用TODAY函数
TODAY函数是Excel中最常用的自动更新日期的方法之一。这个函数返回当前日期,并且每次打开工作簿或刷新数据时都会更新。
使用TODAY函数的步骤:
- 选择一个单元格。
- 输入公式“=TODAY()”。
- 按Enter键确认。
注意事项:
- 使用TODAY函数可能会导致文件大小增加,因为每次保存时,Excel都会记录下一次更新的时间。
- 如果需要保留原始日期,可以先复制该单元格并粘贴为值。
5. 使用DATE函数
DATE函数用于创建一个特定日期,它允许你指定年份、月份和日期。虽然不能直接自动更新日期,但可以结合其他公式或宏代码来实现。
使用DATE函数的例子:
=DATE(YEAR(TODAY()), MONTH(TODAY()), DAY(TODAY()))
6. 使用VBA宏代码
VBA(Visual Basic for Applications)是一种强大的工具,可以帮助你在Excel中编写自定义脚本来实现自动更新日期的功能。
使用VBA实现自动更新日期的步骤:
- 按下Alt + F11打开VBA编辑器。
- 插入一个新的模块。
- 在模块中输入以下代码:
Sub UpdateDate() Range("A1").Value = Date End Sub - 关闭VBA编辑器。
- 运行宏以更新日期。
7. 设置单元格格式
通过设置单元格格式,你可以控制日期的显示方式,例如只显示日期而不显示时间。
设置单元格格式的步骤:
- 选择包含日期的单元格。
- 右键点击并选择“格式化单元格”。
- 在弹出的对话框中选择“日期”,然后选择所需的日期格式。
8. 避免常见的错误
尽管日期自动更新功能很方便,但也有可能遇到一些问题。以下是几种常见的错误及其解决方法。
错误1:日期没有更新
原因可能是单元格格式设置不正确或Excel版本问题。解决方案包括检查单元格格式是否正确设置以及尝试在不同版本的Excel中测试。
错误2:日期被误操作覆盖
可以通过锁定单元格防止误操作。具体步骤是选择单元格,右键点击并选择“格式化单元格”,然后切换到“保护”选项卡,勾选“锁定”复选框。最后,通过工具栏上的“保护工作表”按钮保护整个工作表。
错误3:日期格式不一致
可以通过统一日期格式来避免这种问题。可以在Excel选项中设置默认日期格式,或者使用“条件格式”功能对不一致的日期进行高亮显示。
9. 如何在多个工作表中实现自动更新日期?
如果需要在多个工作表中实现日期自动更新,可以将上述方法应用到每个工作表中,或者使用VBA宏代码一次性更新所有工作表。
使用VBA宏代码更新多个工作表的步骤:
- 按下Alt + F11打开VBA编辑器。
- 插入一个新的模块。
- 在模块中输入以下代码:
Sub UpdateDatesInAllSheets() Dim ws As Worksheet For Each ws In ThisWorkbook.Worksheets ws.Range("A1").Value = Date Next ws End Sub - 关闭VBA编辑器。
- 运行宏以更新所有工作表中的日期。
10. 如何确保自动更新的日期不会被误操作覆盖?
为了防止误操作覆盖自动更新的日期,可以采取以下措施:
措施1:锁定单元格
通过将单元格设置为“锁定”状态,可以防止其内容被修改。具体步骤如下:
- 选择包含日期的单元格。
- 右键点击并选择“格式化单元格”。
- 在弹出的对话框中选择“保护”选项卡。
- 勾选“锁定”复选框。
- 通过工具栏上的“保护工作表”按钮保护整个工作表。
措施2:使用只读模式
在Excel中打开文件时,选择“只读”模式,这样即使不小心输入了新内容,也不会保存到原文件中。
措施3:隐藏日期列
如果你希望某些用户看不到日期列,可以选择隐藏该列。具体步骤如下:
- 右键点击列标。
- 选择“隐藏”。
11. 如何处理不同地区日期格式问题?
不同地区的Excel可能采用不同的日期格式。为了避免混乱,建议统一日期格式,并在必要时使用公式转换。
统一日期格式的步骤:
- 选择包含日期的单元格。
- 右键点击并选择“格式化单元格”。
- 在弹出的对话框中选择“日期”,然后选择所需的日期格式。
使用公式转换日期格式的步骤:
- 选择一个新单元格。
- 输入以下公式:
=TEXT(A1, "yyyy-mm-dd") - 按Enter键确认。
12. 案例分析:实际应用中的例子
我们来看一个具体的例子,假设你正在制作一份生产报表,其中需要显示每天的产量数据。为了确保日期始终保持最新,你可以使用TODAY函数。
步骤:
- 打开Excel并新建一个工作簿。
- 在第一列输入产品名称,在第二列输入日期,第三列输入产量。
- 在第二列的第一个单元格(B2)中输入公式“=TODAY()”。
- 按Enter键确认。
- 向下拖动填充柄以填充其余单元格。
- 保存工作簿。
13. 常见问题解答
下面是一些关于Excel日期自动更新功能的常见问题及解答。
Q: 如果我复制了一个带有TODAY函数的单元格,新单元格中的日期是否会自动更新?
A: 是的,新单元格中的日期会根据TODAY函数的特性自动更新。
Q: 我是否可以在Excel中设置一个固定的日期范围,以便日期自动更新?
A: 不可以直接设置固定日期范围,但可以使用VBA宏代码实现类似功能。
Q: 是否可以在Excel中禁用日期自动更新功能?
A: 可以,只需删除或禁用相关的公式或宏代码即可。
Q: 如果我不小心删除了包含TODAY函数的单元格,如何恢复日期自动更新功能?
A: 只需重新插入包含TODAY函数的单元格即可恢复日期自动更新功能。
Q: 是否有其他软件可以替代Excel实现日期自动更新功能?
A: 当然有。Google Sheets、LibreOffice Calc等软件都提供了类似的功能。
Q: 是否可以在Excel中使用其他函数来替代TODAY函数?
A: 可以。除了TODAY函数外,还可以使用NOW函数获取当前日期和时间。
通过以上介绍,我们可以看到Excel的日期自动更新功能对于提高工作效率和数据准确性具有重要作用。希望本指南对你有所帮助!