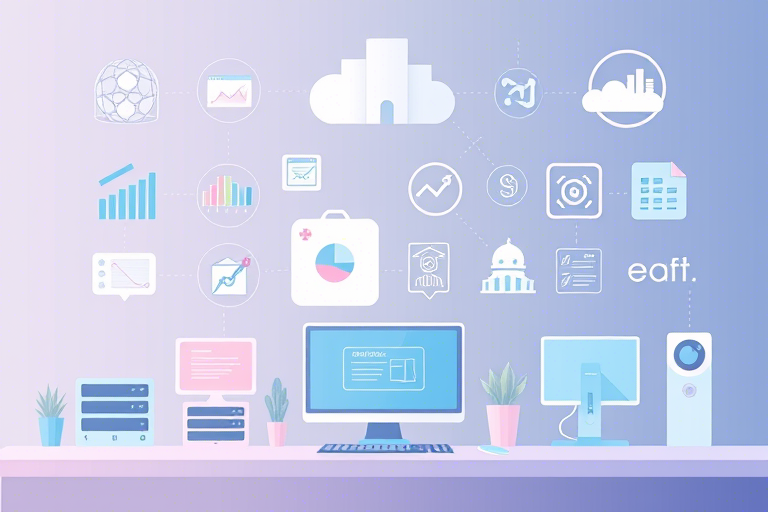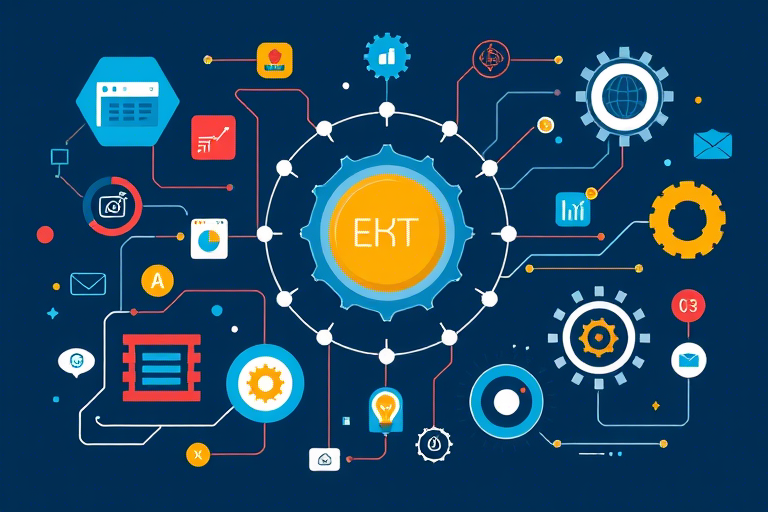如何制作一份高效的Excel每日生产报表?
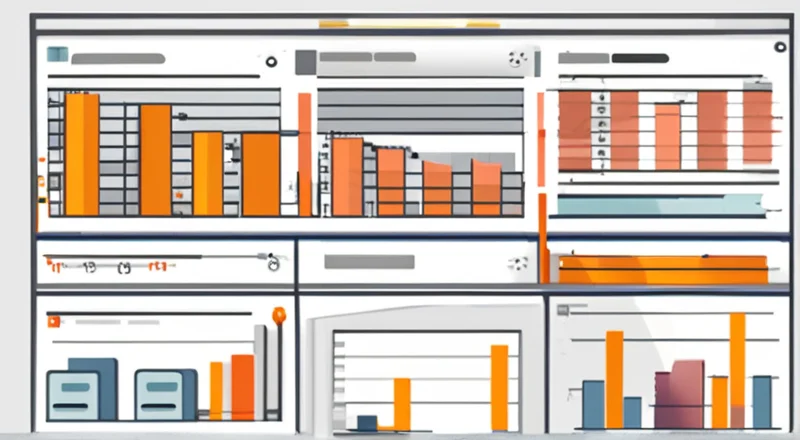
在现代企业的日常运营中,生产报表的编制是一项至关重要的任务。它不仅反映了企业的生产状况,还能帮助企业及时发现问题、优化流程和提高效率。然而,手工制作生产报表往往耗时费力且容易出错。因此,掌握如何利用Excel高效地制作每日生产报表显得尤为重要。
本篇文章将详细探讨如何使用Excel工具创建一份高效、准确且易于理解的每日生产报表,帮助您更好地进行生产管理。
目录
- 什么是每日生产报表?
- 为什么需要每日生产报表?
- Excel在每日生产报表中的作用
- 准备工作:了解您的数据
- 创建基本框架
- 使用公式进行计算
- 添加图表与图形
- 设置数据验证与保护
- 自动化报表生成
- 案例分析:成功应用实例
- 小结
1. 什么是每日生产报表?
每日生产报表是指企业通过记录并汇总一天内生产的各种产品数量、质量情况、原材料消耗等信息后,形成的表格或报告。这些数据对于企业管理层来说具有极高的价值,它们能够直观地反映生产过程中的各种问题,并为决策提供依据。
2. 为什么需要每日生产报表?
每日生产报表的重要性主要体现在以下几个方面:
- 监控生产进度:通过对每日生产情况进行记录,可以清晰地了解生产是否按计划进行,是否存在滞后现象。
- 及时发现异常:当出现产量下降、废品率升高等问题时,可以通过报表迅速察觉,并采取相应措施进行调整。
- 支持决策制定:基于历史数据的分析,管理层可以更科学地制定未来生产计划及资源配置策略。
- 提升透明度:每日生产报表向全体员工展示实际工作情况,有助于增强团队合作精神和责任感。
3. Excel在每日生产报表中的作用
Excel是一款功能强大的电子表格软件,在处理大量数据、执行复杂运算以及生成可视化图表等方面表现突出。利用Excel可以轻松实现:
- 快速录入和整理原始数据
- 运用函数自动计算关键指标
- 自动生成图表展示趋势变化
- 设定条件格式化突出显示重要信息
- 设置数据验证规则保证输入准确性
4. 准备工作:了解您的数据
在开始创建每日生产报表之前,首先要对所涉及的数据类型有一个清晰的认识。常见的数据包括:
- 产量:指某一段时间内完成的产品总数。
- 投入:指的是用于生产的原材料或零部件的数量。
- 废品率:指不合格品占总产量的比例。
- 工时:即工人实际工作的小时数。
- 成本:包括直接材料费用、直接人工费用和其他间接费用。
了解这些基本信息有助于后续步骤中选择合适的数据结构和功能模块。
5. 创建基本框架
一旦确定了需要收集的数据类型,接下来就是设计报表的基本框架。通常情况下,我们会采用以下结构:
| 日期 | 产品A产量 | 产品B产量 | 原材料投入 | 工时 | 总成本 | 废品率 |
|---|---|---|---|---|---|---|
| 2023-09-01 | 100 | 80 | 500kg | 200小时 | $1,000 | 5% |
| 2023-09-02 | 110 | 75 | 550kg | 190小时 | $980 | 4.5% |
| ... | ... | ... | ... | ... | ... | ... |
这样的表格不仅便于查看每天的具体情况,还方便进行纵向对比分析。
6. 使用公式进行计算
为了使报表更加智能化,我们可以通过插入合适的公式来自动计算一些关键指标。例如:
- 使用SUM函数统计特定产品的总产量
- 利用AVERAGE函数求得一段时间内的平均废品率
- 借助IF语句来标记那些超出预设标准的情况(如废品率过高)
- 采用VLOOKUP或INDEX+MATCH组合查找特定条件下对应的信息
具体而言,如果要计算某天的总成本,可以使用如下公式:
=SUM(B2*单价A, C2*单价B) + D2 * 单价C这里,单价A、单价B、单价C分别代表产品A、B、原材料的单位价格。将此公式拖拽至整个单元格区域,即可快速填充整个列的内容。
7. 添加图表与图形
除了纯文字描述外,图表也是一种有效的沟通方式。通过插入折线图、柱状图等图表,可以让数据变得更加生动直观。例如:
- 绘制各产品产量随时间变化的趋势图
- 制作废品率波动曲线图
- 构建原材料消耗占比饼图
要插入图表,只需选择所需的数据区域,然后点击“插入”菜单下的相应图标即可。同时,还可以调整图表样式、添加图例说明等,使其更具可读性。
8. 设置数据验证与保护
为防止用户误操作导致数据错误,有必要对某些关键字段实施数据验证。具体方法是选中需要限制输入范围的单元格区域,然后依次点击“数据”->“数据工具”->“数据验证”。在这里可以设置允许输入的数据类型及其范围。
此外,考虑到报表的安全性,我们还应对整个工作簿进行适当的保护。这包括设置密码锁定敏感信息以及限制部分操作权限等。要启用这些功能,可进入“审阅”选项卡,找到“保护工作表”或“保护工作簿”按钮,并根据提示进行配置。
9. 自动化报表生成
随着业务量的增长,手工更新报表变得越来越困难。此时,可以借助Excel的一些高级功能来实现自动化报表生成:
- 利用宏命令批量处理重复任务
- 运用Power Query从外部数据库获取实时数据
- 结合VBA脚本编写定制化的解决方案
比如,假设您想每周生成一份包含最新一周数据的汇总报表,可以通过编写一段简单的VBA代码来实现:
Sub GenerateWeeklyReport()
Dim LastRow As Long
LastRow = Sheets("Daily Production").Cells(Rows.Count, 1).End(xlUp).Row
Sheets("Weekly Report").Range("A2:H" & LastRow).ClearContents
Sheets("Daily Production").Range("A2:H" & LastRow).Copy Destination:=Sheets("Weekly Report").Range("A2")
End Sub这段代码首先找到“Daily Production”表中的最后一行,然后清空“Weekly Report”表中现有内容,并将前者的指定区域复制到后者相应位置。
10. 案例分析:成功应用实例
让我们来看一个真实世界中的例子。假设一家汽车制造厂希望通过改进其每日生产报表系统来提高整体运营效率。该厂原本采用手工记账的方式记录每日生产情况,但这种方法存在诸多弊端:
- 耗时长:每次都需要手动输入大量数据,容易出现遗漏或错误。
- 难以追踪:缺乏统一格式,难以跨部门共享。
- 缺少预警机制:无法及时发现潜在问题并作出响应。
为了克服这些问题,该厂决定引入Excel作为其新的报表工具。以下是他们在实践中采取的一些措施:
- 优化数据结构:他们重新定义了数据结构,确保每一项都对应唯一的标识符,并且按照时间顺序排列。
- 引入公式与图表:通过使用SUM、AVERAGE等函数以及折线图、饼图等形式的图表,使报表变得更加清晰易懂。
- 建立自动化流程:借助Power Query定期抓取来自ERP系统的最新生产数据,并通过VBA脚本自动生成日报表。
- 强化安全措施:设置了复杂的密码保护机制,并限制非授权人员访问敏感信息。
经过一段时间的应用后,这家汽车制造厂发现其生产效率显著提高,同时管理层也能更快地做出反应,避免了因信息滞后而造成的损失。
11. 小结
通过本文的介绍,我们了解到如何利用Excel工具来创建一份高效、准确且易于理解的每日生产报表。从基础的框架设计到进阶的自动化流程搭建,每一步都至关重要。只有真正掌握了Excel的各项功能,并结合自身实际情况灵活运用,才能最大程度发挥其效能,为企业创造更多价值。