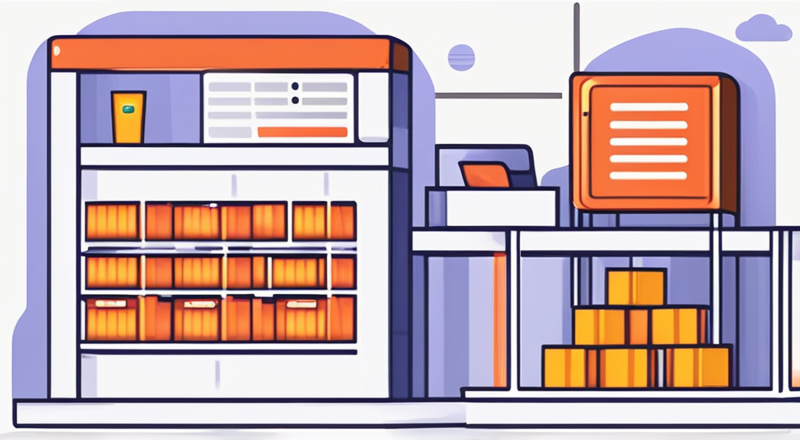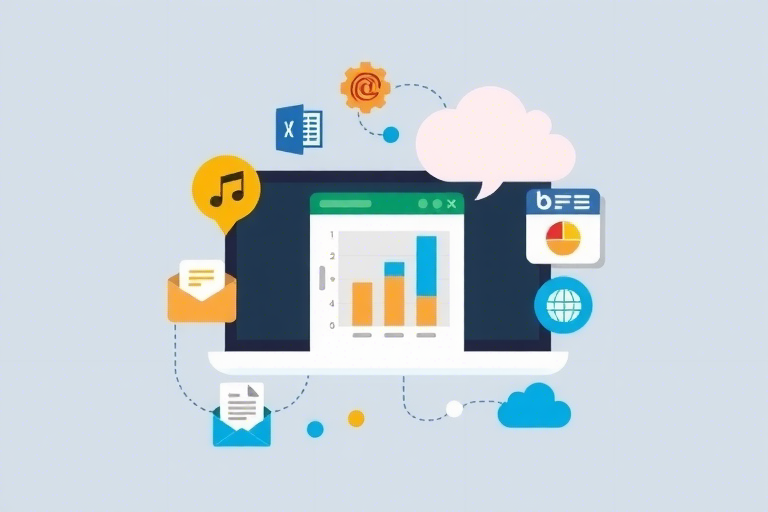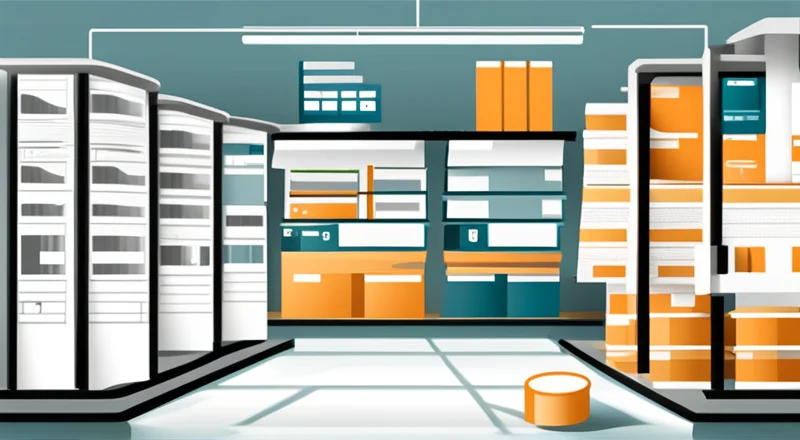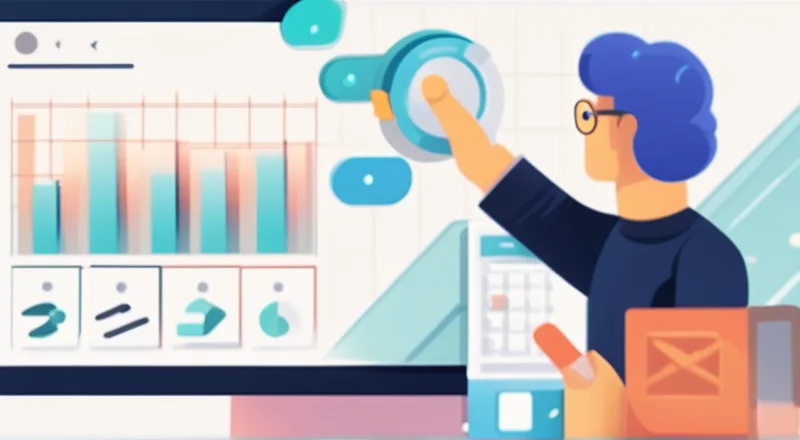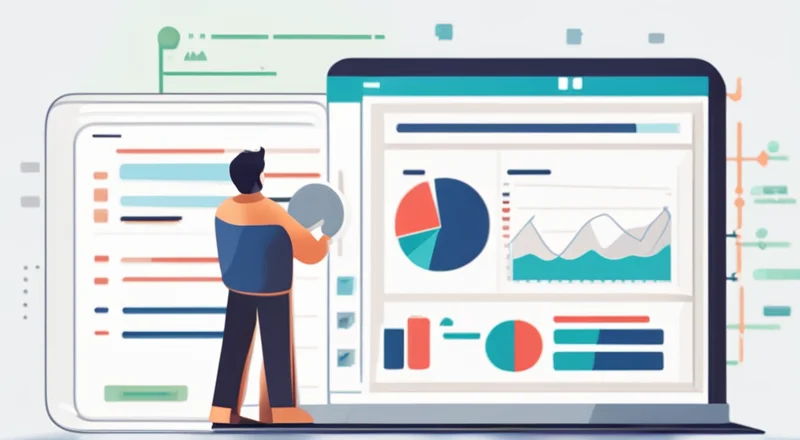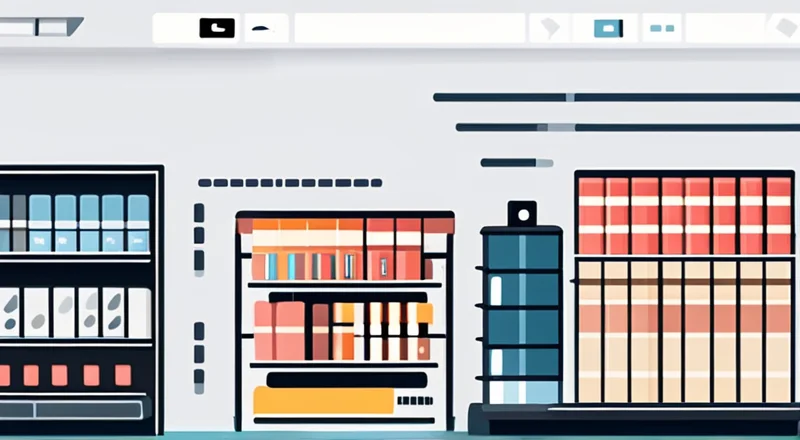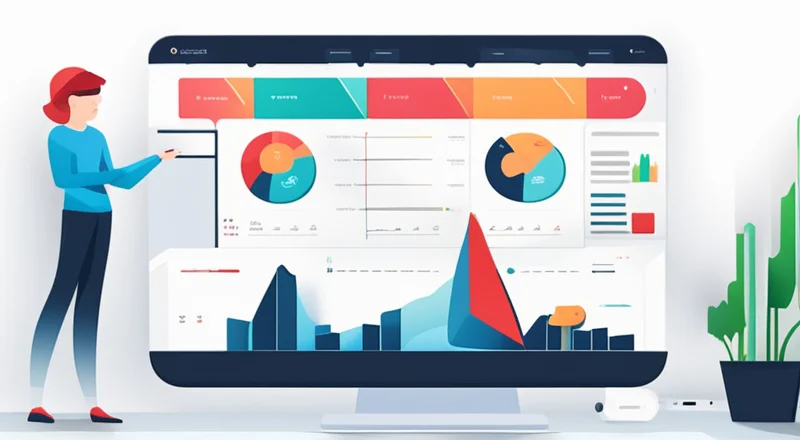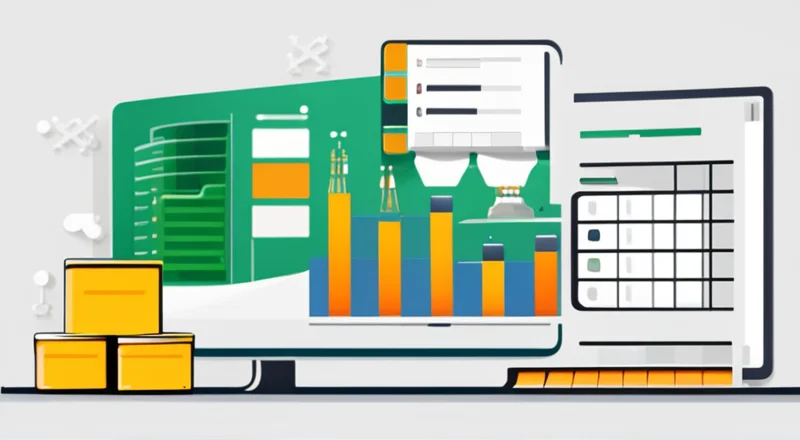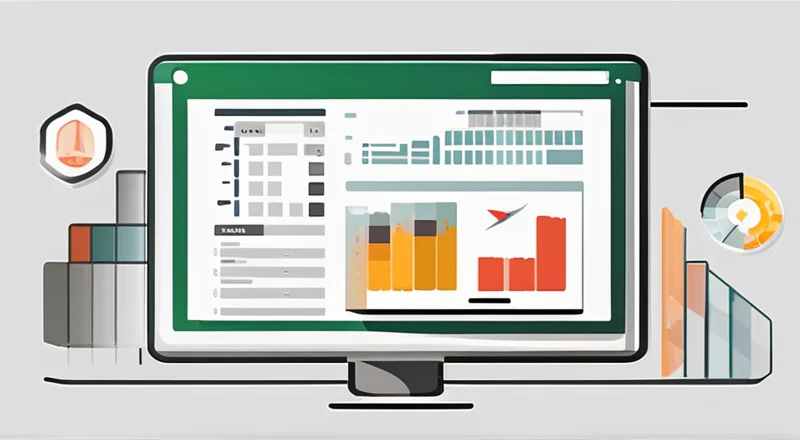如何使用Excel自动生成每月的日月报表?
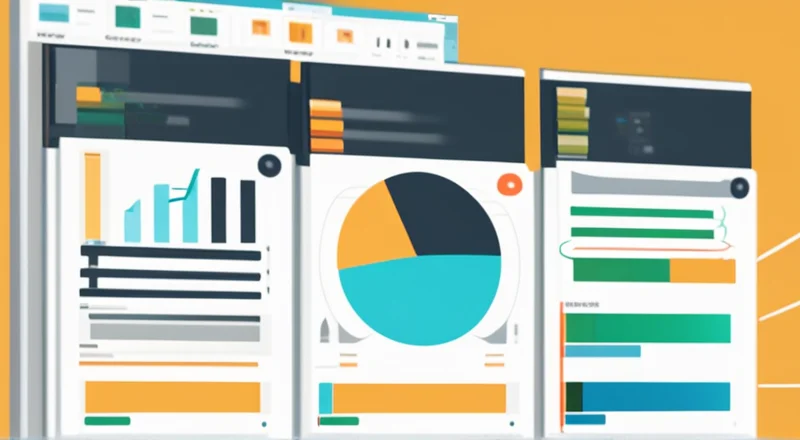
如何使用Excel自动生成每月的日月报表?
对于企业和个人而言,创建和维护各种报表是一项重要的工作。日月报表作为记录每日业务活动和财务状况的重要工具,能够帮助我们更好地管理日常事务。然而,手工制作报表不仅耗时耗力,而且容易出错。幸运的是,Excel提供了一系列强大的功能,使我们能够自动化这个过程。本文将详细介绍如何利用Excel的公式、函数、宏以及数据透视表等工具来自动生成每月的日月报表。
一、准备工作
在开始制作日月报表之前,需要做一些准备工作,包括设置好基本的数据结构和格式。
1. 数据收集与整理
首先,我们需要确定需要记录的数据种类,比如日期、业务类型、金额、备注等。确保这些信息都准确无误地记录在表格中。此外,为了便于后期处理,最好对每一列进行适当命名,并保持格式一致。
2. 创建基础模板
接下来,我们可以根据自己的需求设计一份基础报表模板。这份模板应当包含所有必要的列(如日期、业务类型、金额等)以及行(用于记录每天的业务情况)。可以利用Excel的单元格样式功能来美化表格,使其更加清晰易读。
二、利用公式与函数简化报表生成
通过应用适当的Excel公式和函数,可以极大地简化报表的生成过程。
1. SUMIF函数
假设我们需要统计某一天或某一类别的总金额,这时可以使用SUMIF函数。此函数可以根据特定条件对一系列数值求和。例如,如果我们想统计“2023-09-01”这一天的所有收入,则可以在一个单元格中输入如下公式:
=SUMIF(A:A, "2023-09-01", C:C)其中A列是日期列,C列为金额列。这样就得到了那一天所有记录的总收入。
2. COUNTIF函数
如果我们要统计某个时间段内发生的交易次数,或者某一类别的交易数量,COUNTIF函数同样非常有用。比如,统计九月份发生的交易次数,可以在Excel中输入如下公式:
=COUNTIF(A:A, ">=2023-09-01") - COUNTIF(A:A, ">2023-09-30")这会返回九月份内所有的记录条数。
3. AVERAGEIF函数
如果需要计算满足某些条件的平均值,比如计算九月份所有收入的平均金额,可以使用AVERAGEIF函数:
=AVERAGEIF(B:B, "收入", C:C)这里B列是我们设定的业务类型列,C列则是金额列。
4. IF函数
在某些情况下,我们可能还需要根据不同的条件显示不同的结果。IF函数就是用来实现这种逻辑判断的好帮手。例如,如果我们希望根据金额大小来标注不同等级的业绩,可以在另一个辅助列中使用IF函数:
=IF(D2>5000, "优秀", IF(D2>2000, "良好", "一般"))这里的D列是金额列,该公式会检查每个金额是否超过5000元,然后标注相应的评价等级。
三、利用数据透视表提升工作效率
除了上述提到的公式和函数外,数据透视表也是Excel中非常实用的一个功能,特别适用于快速汇总和分析大量数据。
1. 数据透视表的基本操作
要创建数据透视表,只需选中要分析的数据区域,然后点击“插入”选项卡下的“数据透视表”。Excel会自动弹出对话框让您选择新表的位置以及所使用的数据源。完成设置后,新的数据透视表就会出现在您指定的位置。
2. 利用数据透视表制作报表
在数据透视表中,您可以灵活地拖动字段到不同的区域(行标签、列标签、值等),以查看不同维度的数据。比如,想要按天汇总收入和支出,只需要将日期拖入行标签区域,将金额拖入值区域即可。如果您还想进一步细化到周或月,只需调整日期格式或者添加辅助列即可。
四、运用宏自动化报表生成流程
虽然Excel提供的公式和函数已经非常强大,但在面对更为复杂的报表生成任务时,手动操作仍然显得有些繁琐。这时,我们可以借助VBA宏来实现整个流程的自动化。
1. 编写简单宏脚本
要编写宏,首先要打开Excel的开发者工具(如果没有看到此工具栏,可以通过“文件”-“选项”-“自定义功能区”勾选启用)。接着点击“插入”-“模块”,进入代码编辑窗口。
例如,我们可以编写一段简单的宏代码,用于自动更新本月的总收入:
Sub UpdateMonthlyIncome()
Dim ws As Worksheet
Set ws = ThisWorkbook.Sheets("报表")
ws.Range("E2").Value = Application.WorksheetFunction.SumIf(ws.Range("A:A"), "<=" & Date, ws.Range("C:C"))
End Sub这段代码的意思是:获取当前工作簿中名为“报表”的工作表,然后计算从本月第一天到今天为止所有记录的总收入,并将其填入E2单元格。
2. 设置宏触发事件
为了让宏能够自动运行,我们需要为其设置一个触发事件。常见的触发方式有工作簿打开时、特定按钮点击时等。
以工作簿打开时为例,只需在上述宏代码前加上以下几行:
Private Sub Workbook_Open()
Call UpdateMonthlyIncome
End Sub这样一来,每次打开工作簿时都会自动调用UpdateMonthlyIncome宏。
五、进阶技巧——利用条件格式化突出显示关键数据
在生成报表的同时,我们还应该注意数据的可读性和美观性。Excel提供了丰富的条件格式化选项,可以帮助我们更直观地展示重要信息。
1. 高亮显示特定值
条件格式化最常用的场景之一便是高亮显示那些达到一定阈值的单元格。比如,我们可以将所有大于5000元的金额单元格标红:
首先选择需要应用条件格式化的区域,然后依次点击“开始”-“条件格式化”-“新建规则”,选择“使用公式确定要设置格式的单元格”,输入公式=C2>5000(这里的C2应替换为实际范围内的第一个单元格地址),最后设置相应的填充颜色即可。
2. 自动排序与筛选
此外,条件格式化还可以帮助我们实现数据的动态排序和筛选。例如,可以通过设置规则使得销售额最高的前10%记录自动高亮显示。
六、常见问题及解决方案
尽管Excel功能强大,但在实际操作过程中仍可能会遇到一些问题。下面列举了一些常见的问题及其解决方法。
1. 数据丢失或格式错误
有时候由于误操作或其他原因,可能导致数据丢失或格式混乱。为了避免这种情况发生,建议定期备份工作簿,并且在编辑前先复制原文件。
2. 公式计算结果不准确
如果发现某些公式计算的结果不符合预期,首先要检查数据源是否有误,然后确认公式是否正确无误。此外,有时Excel的精度设置也可能影响计算结果,可以通过“文件”-“选项”-“高级”调整相关参数。
3. 宏无法正常运行
若宏不能如预期那样执行,首先要确保宏已启用(通过“文件”-“选项”-“信任中心”-“信任中心设置”)。另外,还需检查代码语法是否正确,以及宏的触发条件是否符合要求。
七、结语
综上所述,通过合理运用Excel的各种工具和技术,我们可以轻松实现每月日月报表的自动生成。无论是通过公式和函数简化日常数据处理,还是借助数据透视表进行深入分析,抑或是利用VBA宏实现自动化,都可以大大提升我们的工作效率并减少人为错误。当然,随着业务需求的变化和技术的进步,我们也需要不断学习和探索更多高级功能来应对未来的挑战。