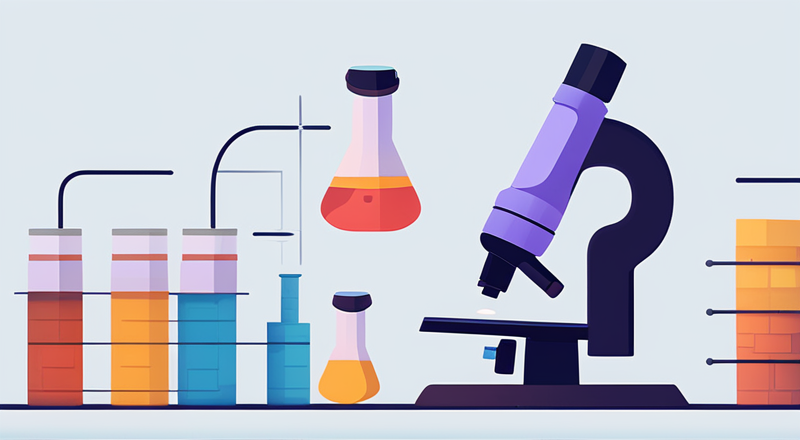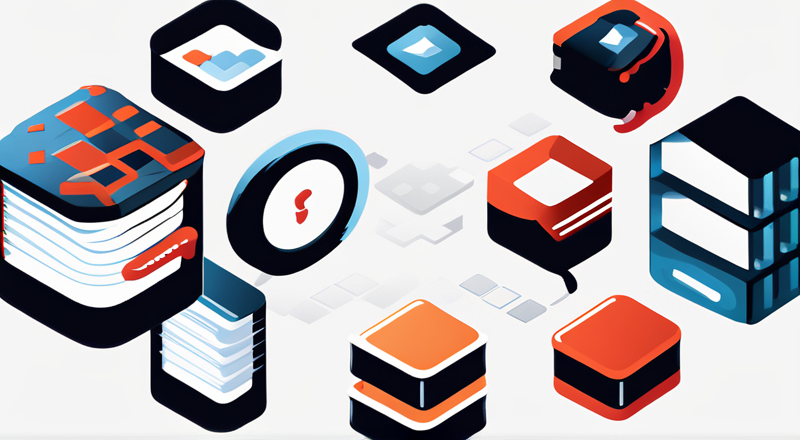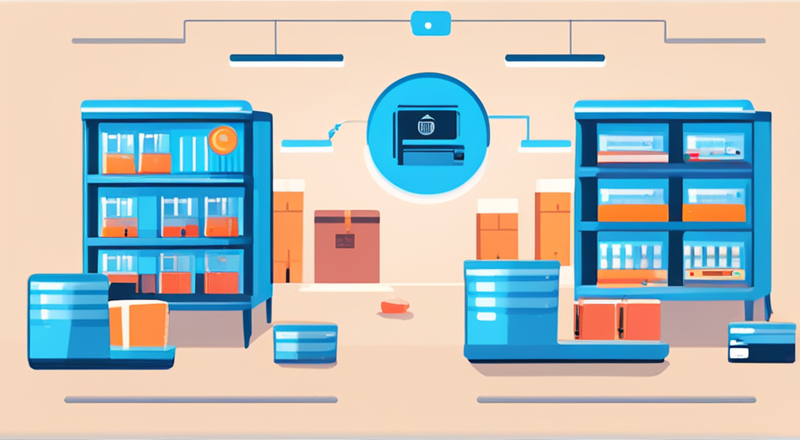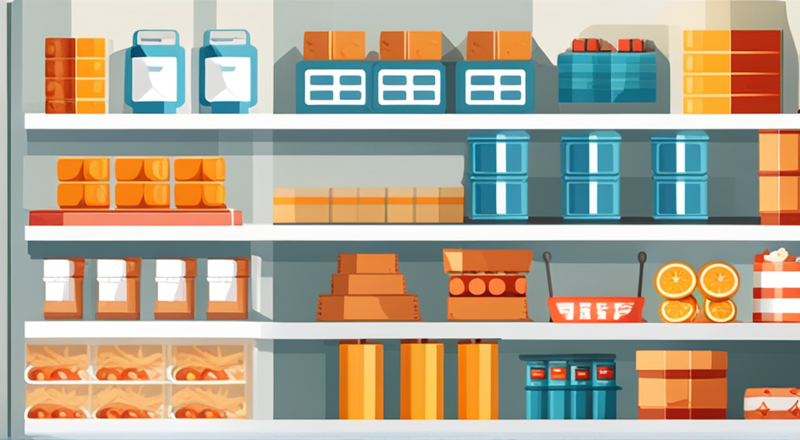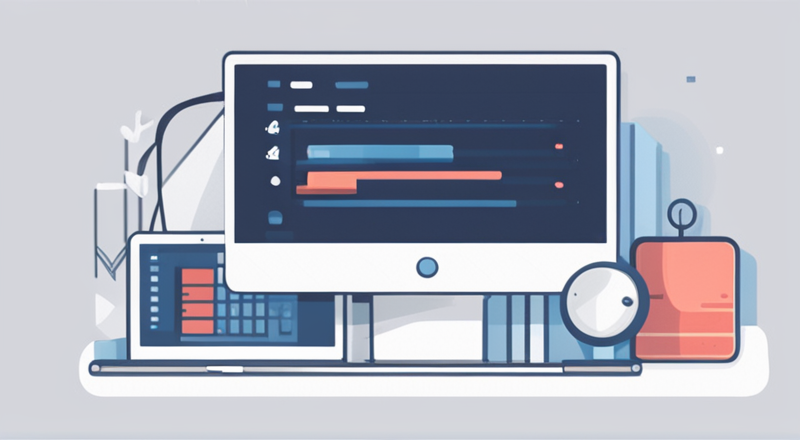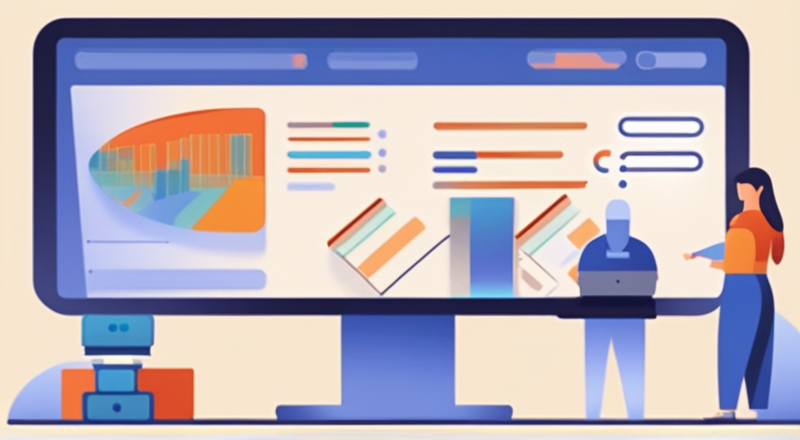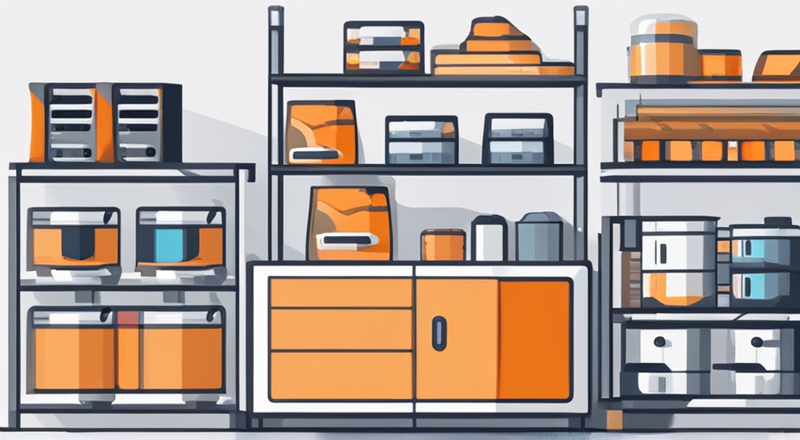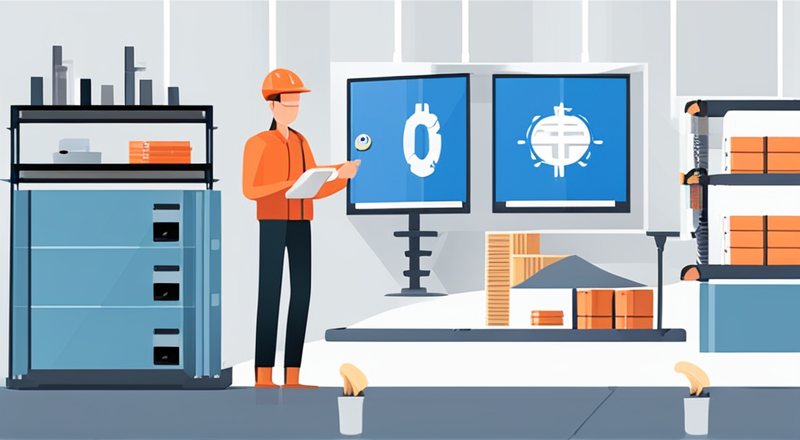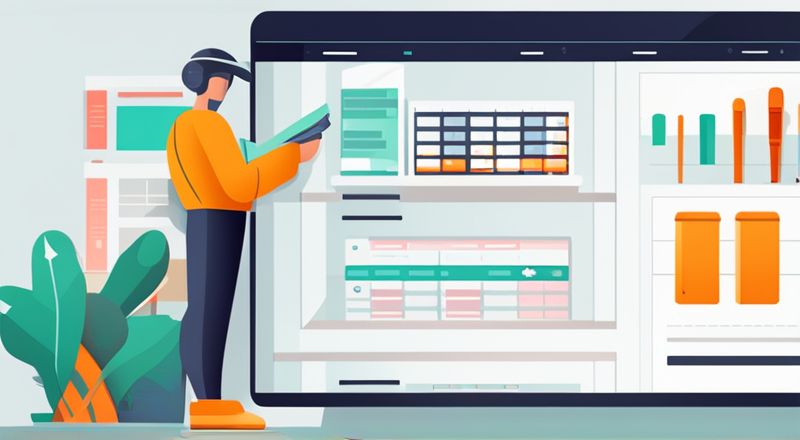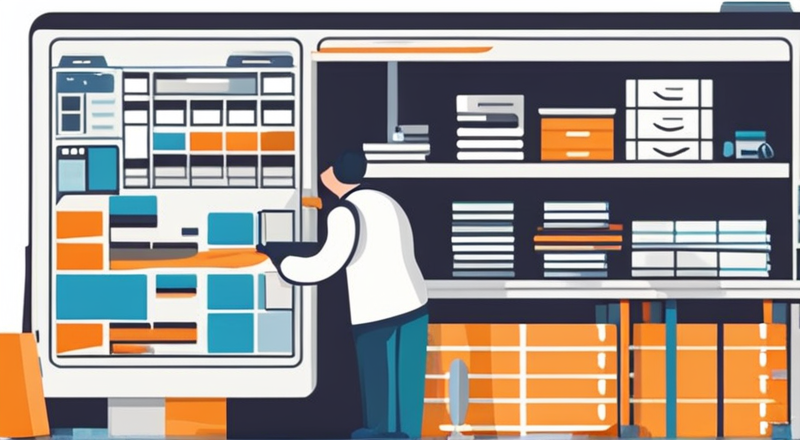如何在Excel中轻松创建高质量的图表?
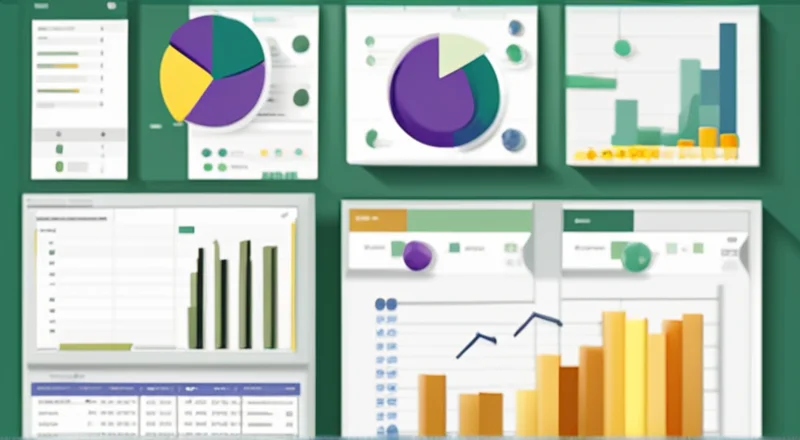
在日常的工作和学习中,我们经常需要对数据进行可视化展示。Excel作为一款强大的办公软件,不仅可以帮助我们处理各种数据,还可以通过制作图表来更直观地呈现数据之间的关系。本文将详细介绍如何使用Excel来创建高质量的图表,让你能够更好地分析和展示数据。
目录
Excel图表的基本概念
Excel图表是一种将数据以图形方式表示的方法,使用户能够更直观地理解数据之间的关系。通过图表,我们可以快速了解数据的趋势、分布、比例等信息。Excel提供了多种类型的图表,包括柱状图、折线图、饼图、散点图等,每种图表都有其特定的应用场景。
为什么使用Excel制作图表?
Excel图表具有以下几个优点:
- 简单易用: Excel内置了丰富的图表工具,操作简单,即使是初学者也能快速上手。
- 功能强大: Excel不仅提供基本的图表类型,还支持自定义图表的设计,满足各种复杂需求。
- 易于分享: 制作好的图表可以直接保存为Excel文件或导出为图片、PDF等多种格式,方便与他人共享。
- 实时更新: 当基础数据发生变化时,Excel图表可以自动更新,无需重新制作。
准备数据
在开始制作图表之前,首先需要准备好数据。数据的质量和组织方式直接影响到图表的效果。
数据整理技巧
在Excel中,数据通常应按列排列,并且每一列都应该有明确的标题。以下是几个常见的数据整理技巧:
- 确保每一列的数据类型一致,例如日期、数字或文本。
- 避免在数据中间插入空行或空列,以免影响图表的生成。
- 如果需要对比多个数据系列,可以在同一表格中按列放置不同系列的数据。
数据示例
以下是一个简单的数据示例,展示了不同产品的销售数据:
| 产品名称 | 销售额(万元) | 销量(件) |
|---|---|---|
| A | 120 | 300 |
| B | 80 | 200 |
| C | 60 | 150 |
选择合适的图表类型
不同的数据类型和分析目的需要选择不同的图表类型。以下是几种常见的图表类型及其适用场景:
柱状图(Column Chart)
柱状图用于比较不同类别的数据。它非常适合用来显示不同时间段或不同类别之间的数值对比。
折线图(Line Chart)
折线图主要用于显示数据随时间的变化趋势。它可以清晰地展示出数据的增长、下降或波动情况。
饼图(Pie Chart)
饼图用于显示各类别数据占总体的比例。它非常适合用来展示构成比例的数据。
散点图(Scatter Chart)
散点图用于展示两个变量之间的关系。它可以帮助发现数据之间的相关性。
使用Excel内置模板
Excel内置了许多现成的图表模板,可以帮助你快速创建出高质量的图表。这些模板已经预设了图表的颜色、样式和布局,只需稍加修改即可使用。
如何使用内置模板
- 选中需要制作图表的数据范围。
- 点击“插入”选项卡,在“图表”组中选择一种图表类型。
- Excel会自动生成一个基于默认样式的图表。
- 根据需要调整图表的样式和颜色。
常见模板示例
以下是几个常用的图表模板及其应用场景:
- 柱状图模板: 适用于销售数据的对比。
- 折线图模板: 适用于股票价格走势的分析。
- 饼图模板: 适用于市场份额的展示。
- 散点图模板: 适用于科学研究中的数据相关性分析。
自定义图表设计
除了使用内置模板外,Excel还允许用户自定义图表的设计,使其更加符合个人或企业的品牌形象。
颜色和样式设置
Excel提供了丰富的颜色和样式选项,可以让你轻松改变图表的外观。你可以通过“设计”选项卡来选择不同的颜色方案、背景样式等。
字体和边框设置
通过“格式化图表区域”和“格式化图表区域”选项,你可以设置图表中的文字样式和边框样式。这有助于增强图表的可读性和美观度。
示例:创建一个定制风格的柱状图
- 插入一个柱状图,并选择合适的数据范围。
- 点击“设计”选项卡,选择一个你喜欢的颜色方案。
- 调整柱子的宽度和间隔,使图表看起来更加整洁。
- 使用“格式化图表区域”选项,调整字体大小和颜色,使其更加醒目。
添加图表元素
为了使图表更具可读性和专业性,你需要添加一些图表元素,如标题、轴标签、图例等。
添加图表标题
通过点击“图表工具”中的“设计”选项卡,然后选择“添加图表元素” -> “图表标题”,你可以为图表添加标题。
添加轴标签
轴标签用于描述坐标轴上的数据含义。通过“添加图表元素” -> “轴标题”,你可以为每个坐标轴添加相应的标签。
添加图例
图例用于解释图表中不同颜色或图案所代表的数据系列。通过“添加图表元素” -> “图例”,你可以轻松添加图例。
示例:制作一个包含标题、轴标签和图例的折线图
- 插入一个折线图,并选择合适的数据范围。
- 点击“设计”选项卡,选择一个你喜欢的颜色方案。
- 在“添加图表元素”下拉菜单中,依次添加图表标题、轴标签和图例。
- 根据需要调整每个元素的位置和样式。
调整图表布局和大小
良好的图表布局和大小可以提高图表的视觉效果。通过调整图表的布局和大小,可以使图表更清晰、更易读。
调整图表布局
通过点击“图表工具”中的“布局”选项卡,你可以调整图表中各个元素的位置。例如,你可以移动图例的位置,或者调整图表标题的大小。
调整图表大小
通过拖动图表的边缘或使用“大小”选项卡中的设置,你可以改变图表的大小。需要注意的是,图表大小应根据其所在的页面或屏幕进行调整,以保证最佳的显示效果。
示例:调整一个饼图的布局和大小
- 插入一个饼图,并选择合适的数据范围。
- 通过“图表工具”中的“布局”选项卡,调整图例的位置。
- 通过拖动图表边缘,调整饼图的大小。
- 确保图表在页面中占据适当的比例。
优化图表的视觉效果
为了让图表更具吸引力,我们需要进一步优化其视觉效果。
使用图表样式
通过“设计”选项卡中的“图表样式”按钮,你可以选择不同的图表样式。这些样式包含了颜色、图案和纹理等元素,可以根据你的需求进行选择。
调整数据标记
数据标记用于突出显示图表中的关键数据点。通过“设计”选项卡中的“添加图表元素” -> “数据标记”,你可以为图表中的数据点添加标记。
添加趋势线
趋势线可以帮助你更好地理解数据的趋势。通过“添加图表元素” -> “趋势线”,你可以为折线图或散点图添加趋势线。
示例:优化一个柱状图的视觉效果
- 插入一个柱状图,并选择合适的数据范围。
- 通过“设计”选项卡中的“图表样式”按钮,选择一个你认为合适的样式。
- 通过“添加图表元素” -> “数据标记”,为每个柱子添加数据标签。
- 通过“添加图表元素” -> “趋势线”,为柱状图添加趋势线。
导出和分享图表
完成图表制作后,你可以将其导出为多种格式,以便于分享和使用。
导出为图片格式
如果你需要将图表嵌入到其他文档中,可以选择导出为图片格式。通过“文件” -> “另存为”,选择合适的图片格式(如PNG、JPG),并指定保存位置。
导出为PDF格式
PDF格式是另一种常见的导出格式,它适合于正式场合的分享。通过“文件” -> “导出” -> “创建PDF/XPS文档”,你可以将图表保存为PDF格式。
直接分享Excel文件
如果你希望他人能够在Excel中直接编辑图表,可以选择将整个Excel文件发送给对方。通过“文件” -> “共享”,你可以通过电子邮件或网络链接的方式分享文件。
常见问题及解决方案
问题1:图表显示不正确
原因: 可能是因为数据范围选择错误或数据类型不一致。
解决方法: 检查数据范围是否正确,并确保所有数据都是同一种类型。
问题2:图表标题或标签显示不全
原因: 可能是因为图表大小或布局不合适。
解决方法: 调整图表的大小和布局,确保所有元素都能完整显示。
问题3:图表颜色过于单调
原因: 可能是因为选择了默认的图表样式。
解决方法: 通过“设计”选项卡中的“图表样式”按钮,选择更多样化的颜色方案。
问题4:无法添加图例
原因: 可能是因为选择了不支持图例的图表类型。
解决方法: 更改图表类型,选择支持图例的类型。
问题5:图表无法实时更新
原因: 可能是因为数据源未连接。
解决方法: 确保数据源已连接,并且数据未被锁定。
问题6:图表导出后丢失了数据标签
原因: 可能是因为在导出时选择了不支持数据标签的格式。
解决方法: 在导出前,确保所有必要的元素都已添加,并选择支持这些元素的格式。
问题7:图表看起来不够专业
原因: 可能是因为缺少必要的图表元素或设计不够精细。
解决方法: 添加标题、轴标签和图例等元素,并使用合适的颜色和样式来提升视觉效果。
问题8:图表布局混乱
原因: 可能是因为图表布局未进行调整。
解决方法: 使用“图表工具”中的“布局”选项卡来调整各个元素的位置。
问题9:图表颜色太鲜艳
原因: 可能是因为选择了过于鲜艳的颜色方案。
解决方法: 在“设计”选项卡中选择更温和的颜色方案。
问题10:图表线条不够平滑
原因: 可能是因为数据点过少或图表类型不适合。
解决方法: 增加数据点数量或更改图表类型。