如何使用Excel创建生产图表?详细步骤和技巧
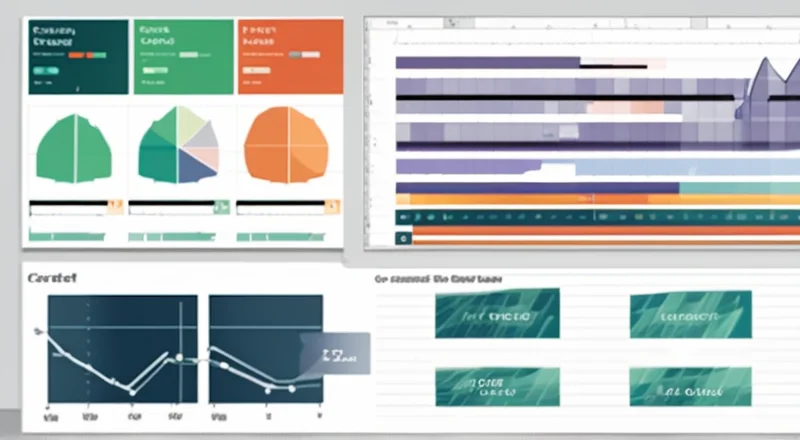
如何使用Excel创建生产图表?详细步骤和技巧
在现代商业环境中,可视化数据变得至关重要。Excel是一个强大的工具,可以帮助我们轻松地将复杂的数据转换成易于理解的图表。对于生产部门来说,使用Excel创建生产图表不仅能够更好地展示产量趋势、分析生产效率,还能帮助管理层做出更明智的决策。本文将详细介绍如何利用Excel来制作生产图表,从基础设置到高级技巧,让你的图表更加直观、清晰。
一、准备工作
在开始创建生产图表之前,你需要确保你的数据已经准备好并进行了正确的组织。良好的数据组织是成功制作图表的关键。
1. 数据整理
首先,确保你的数据是干净且结构化的。数据应该被组织在一个表格中,每一列代表一个特定的数据类型,例如日期、产量、成本等。避免在表格中包含空白行或空白列,因为这会影响图表的生成。
例如:
| 日期 | 产量(吨) | 成本(元) |
|---|---|---|
| 2024-09-01 | 200 | 50000 |
| 2024-09-02 | 220 | 52000 |
| 2024-09-03 | 210 | 51000 |
这样的数据结构有助于Excel准确地识别每列的数据类型,并在生成图表时提供正确的标签。
2. 检查数据完整性
在正式开始之前,检查数据的完整性和准确性。确保所有必要的数据都已经填写,并且没有缺失或错误的条目。如果发现任何问题,及时进行修正。
3. 准备工作表
选择一个合适的表格,用于存放你的数据和图表。最好为每个图表创建一个新的工作表,这样可以保持工作簿整洁有序。
二、创建基本图表
一旦你的数据准备好了,你就可以开始创建生产图表了。
1. 选择数据源
选择你要用来创建图表的数据区域。在Excel中,你可以通过点击并拖动来选择多个单元格,或者按住Ctrl键选择不连续的区域。
2. 插入图表
点击Excel顶部的“插入”选项卡,在“图表”组中选择一种适合你的图表类型。常见的生产图表类型包括折线图、柱状图和饼图。
3. 调整图表布局
一旦图表被插入,你可以对其进行进一步调整。点击图表,然后在顶部出现的“图表工具”栏中选择“设计”和“格式”选项卡。这两个选项卡提供了许多自定义选项,让你可以根据需要调整图表的样式和布局。
4. 添加标题和标签
为了使图表更具可读性,添加适当的标题和轴标签是非常重要的。在“图表工具”的“设计”选项卡中,你可以找到“添加图表元素”按钮,通过这个按钮可以添加标题、轴标签和图例。
例如:
- 图表标题:2024年9月产量趋势图
- X轴标签:日期
- Y轴标签:产量(吨)
三、优化图表显示
仅仅创建一个基本的图表是不够的。为了让图表更具吸引力和易读性,你需要进行一些优化。
1. 格式化数据系列
根据需要调整图表中各数据系列的颜色、线条粗细、填充颜色等属性。这可以通过点击图表中的某个数据系列,然后在“图表工具”的“格式”选项卡中进行。
例如,你可以在柱状图中使用不同颜色来区分不同的产品类型,或者在折线图中调整线条样式来突出某个关键指标。
2. 自定义坐标轴
在某些情况下,你可能希望对坐标轴进行调整,以更好地反映数据的趋势。例如,调整坐标轴的最小值和最大值,或者更改坐标轴的刻度间隔。
在“图表工具”的“设计”选项卡中,选择“选择数据”,然后点击“编辑”来修改坐标轴范围。
3. 添加趋势线和平均线
如果你希望展示数据的趋势或计算出平均值,可以考虑在图表中添加趋势线或平均线。
右键单击图表中的某个数据系列,然后选择“添加趋势线”或“添加平均线”。你还可以调整这些线条的颜色和样式,使其更符合你的需求。
四、添加高级功能
除了基本的图表功能外,Excel还提供了一些高级功能,可以帮助你更深入地分析生产数据。
1. 数据筛选和排序
在创建图表之前,你可以对数据进行筛选和排序,以更好地展示关键信息。在Excel中,你可以通过点击列标题旁边的下拉箭头来筛选数据。
2. 使用条件格式
条件格式允许你根据数据的值自动改变单元格的外观。例如,你可以为超过一定阈值的产量添加高亮显示。
在Excel中,选择你想要应用条件格式的数据区域,然后在“开始”选项卡中选择“条件格式”。你可以根据需要创建多种规则。
3. 利用数据透视表
数据透视表是Excel中一个非常强大的工具,它允许你对大量数据进行汇总和分析。通过创建数据透视表,你可以快速查看数据的不同维度和角度。
在“插入”选项卡中,点击“数据透视表”,然后按照向导的提示进行操作。
五、保存和分享图表
完成图表后,记得保存你的工作。如果你需要与他人分享图表,可以选择导出为图片文件或直接复制粘贴到其他文档中。
1. 导出为图片
点击“文件”选项卡,选择“另存为”,然后选择保存位置和文件格式。在“另存为”对话框中,选择“图像”作为文件类型,然后选择你想要的图像格式(如PNG或JPG)。
2. 复制粘贴
如果你希望将图表嵌入到Word文档或其他程序中,可以先选中图表,然后按Ctrl+C复制,再在目标文档中按Ctrl+V粘贴。
3. 共享图表
通过电子邮件、云存储服务(如OneDrive或Google Drive)或其他共享平台,将你的图表分享给同事或客户。
六、常见问题解答
在使用Excel创建生产图表的过程中,你可能会遇到一些常见问题。下面列出了一些解决方法。
Q1:我的图表看起来很混乱怎么办?
A1:首先,检查一下数据是否正确。如果数据无误,尝试简化图表的设计。减少使用的颜色数量,移除不必要的图例或数据系列,让图表更清晰。
Q2:我需要在图表中展示多个数据系列,但空间有限怎么办?
A2:你可以考虑使用堆叠图或组合图来同时展示多个数据系列。在“图表工具”的“设计”选项卡中,选择“更改图表类型”,然后选择适合的图表类型。
Q3:如何确保我的图表在不同设备上都显示正常?
A3:尽量使用简单而一致的设计风格。避免使用过于复杂的图形或过多的颜色。另外,可以在不同的设备上预览你的图表,确保其在各种屏幕尺寸下都能正常显示。
Q4:我如何更新图表中的数据?
A4:Excel图表会自动更新,只要你更新了原始数据。只需在数据表格中添加或修改数据,图表就会相应地更新。
Q5:如何保护我的图表免受未经授权的修改?
A5:你可以锁定图表所在的整个工作表。在“审阅”选项卡中,点击“保护工作表”,然后设置密码和其他保护选项。
七、总结
Excel是一款非常实用的工具,能够帮助你有效地创建生产图表。通过合理的数据准备、基础图表的创建以及高级功能的应用,你可以制作出既美观又具有信息量的图表。希望本文提供的步骤和技巧能够帮助你在工作中更好地利用Excel来提升生产数据分析的效果。
无论你是刚刚接触Excel的新手还是有经验的用户,掌握这些技巧都将大大提高你的工作效率。不妨动手试试,看看你能否制作出令人满意的生产图表吧!









