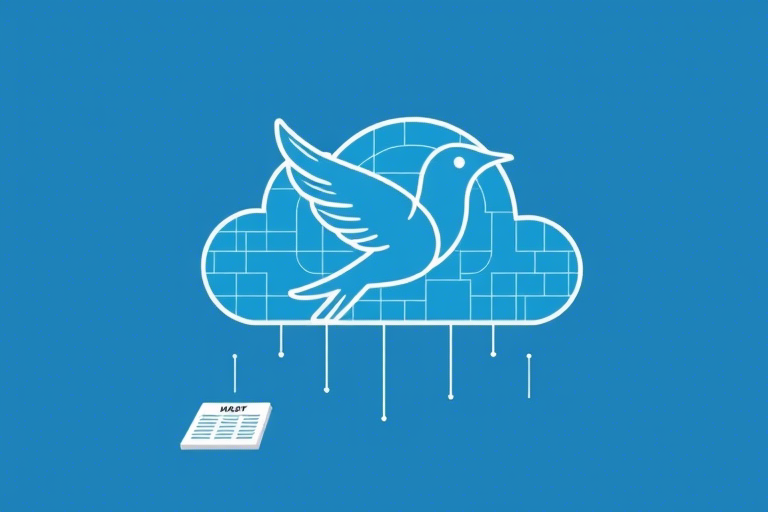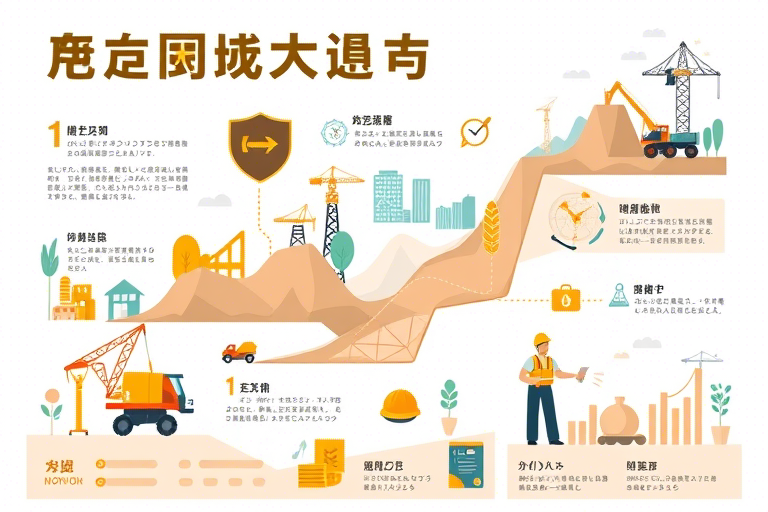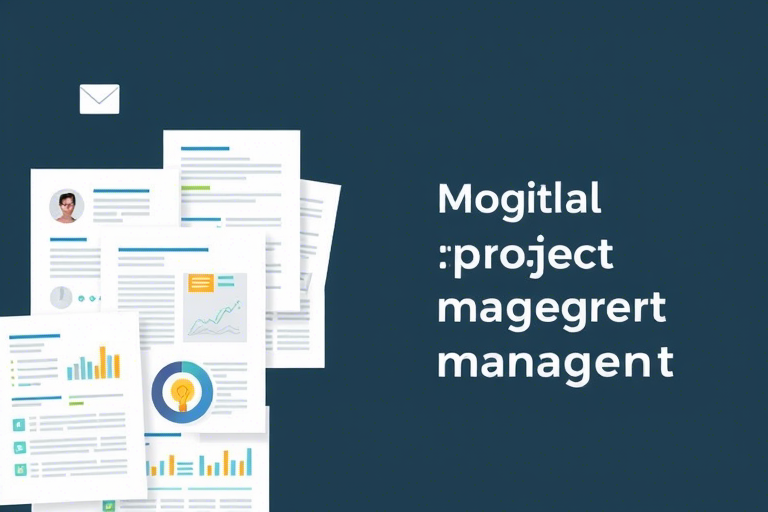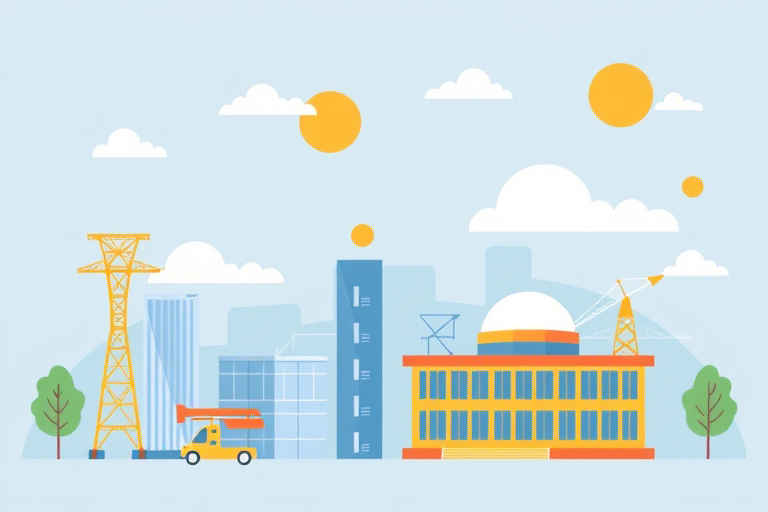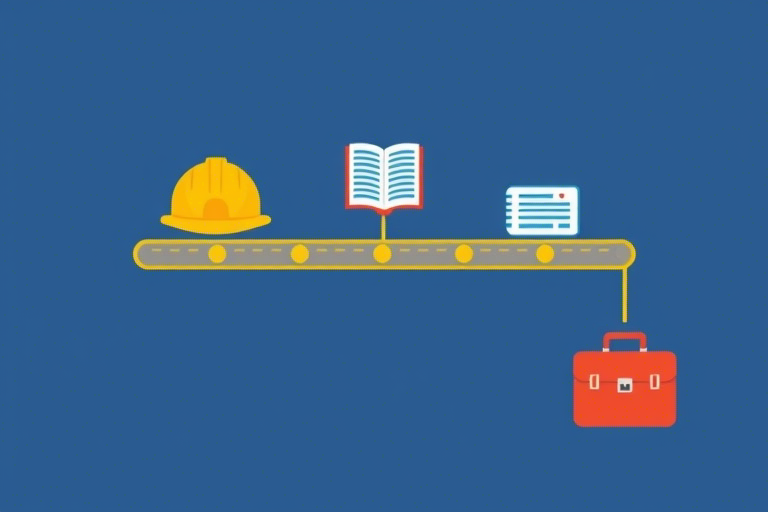如何使用Excel表格创建生产看板?详细步骤与技巧
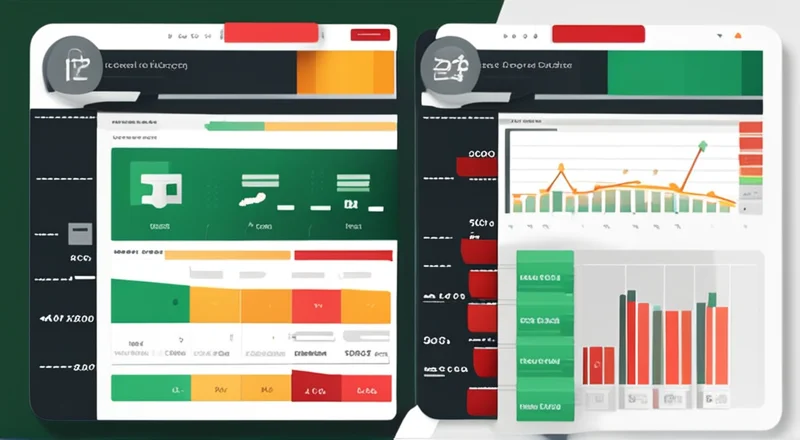
如何使用Excel表格创建生产看板?详细步骤与技巧
生产看板是一种用于管理和监控生产过程的可视化工具。通过生产看板,企业能够更清晰地了解生产进度、库存水平和任务分配情况,从而提高效率和生产力。Excel是一款功能强大的工具,可以帮助我们轻松创建生产看板。本文将详细介绍如何使用Excel来创建生产看板,包括必要的步骤和一些实用技巧。
1. 为什么需要生产看板?
生产看板不仅可以帮助管理层实时掌握生产状态,还能提供给操作人员明确的任务指示,减少不必要的沟通成本。它有助于提高生产效率,降低库存成本,并且可以迅速响应市场需求的变化。
2. 准备工作
在开始之前,我们需要准备一些基础数据,如生产计划、原材料库存、在制品数量以及成品库存等。这些数据可以从企业的ERP系统中获取,也可以通过人工记录获得。确保所有数据准确无误是制作生产看板的前提。
3. 创建基础表格结构
首先,打开Excel并新建一个工作簿。然后,在第一行中输入表头信息,例如日期、产品名称、计划数量、已完成数量、剩余数量等。表头可以根据实际需求进行调整。
3.1 设置日期
在B1单元格中输入“日期”,并在其下输入相应的日期。为了方便管理,建议设置一个时间范围,比如一周或一个月。如果希望自动生成日期序列,可以使用Excel的序列填充功能。
3.2 填充产品信息
在C1单元格中输入“产品名称”。在C列下方依次填入各个产品的名称。可以通过下拉菜单选择产品,以便后续输入数据时更加方便。
3.3 计划数量
在D1单元格中输入“计划数量”,并在D列下方依次填入每种产品的生产计划数量。这部分数据可以根据实际生产计划来设定。
3.4 完成数量
在E1单元格中输入“完成数量”。这将是生产过程中动态变化的数据,因此需要留出足够的空间供用户随时更新。
3.5 剩余数量
在F1单元格中输入“剩余数量”。此列将根据“计划数量”减去“完成数量”自动计算得出。公式为:=D2-E2。
4. 设计可视化图表
为了让生产看板更具可读性和直观性,我们可以设计一些简单的图表来展示生产进度。这里推荐使用柱状图和饼图。
4.1 柱状图
选择已有的数据区域(包括“日期”、“完成数量”),点击插入 -> 柱状图,选择合适的样式。这样就能得到一个表示每日完成量的柱状图。
4.2 饼图
同样地,选择“完成数量”、“剩余数量”的数据区域,点击插入 -> 饼图,选择合适的样式。饼图能直观地显示出各产品完成和未完成的比例。
5. 动态更新数据
为了让生产看板始终保持最新状态,我们需要定期更新数据。可以通过以下两种方式实现:
5.1 手动输入
直接在Excel表格中手动输入最新的生产数据。虽然这种方法简单直接,但容易出错且耗时较长。
5.2 数据导入
如果企业已经使用了ERP系统或其他数据管理系统,可以通过Excel的数据导入功能将相关数据导入到生产看板中。具体步骤如下:
- 在“数据”选项卡中选择“从其他来源”。
- 选择合适的数据源类型(如文本文件、数据库连接等)。
- 按照提示逐步完成数据导入过程。
这样就可以将外部系统中的数据直接引入到生产看板中,既快捷又准确。
6. 添加颜色标记
为了更直观地展示生产状态,可以在Excel表格中添加颜色标记。例如:
- 对于“剩余数量”小于一定阈值的产品,可以将其背景色设为红色,提醒相关人员注意。
- 完成数量达到计划数量的产品可以用绿色标记,表明该任务已完成。
此外,还可以通过条件格式功能实现自动标记。选中需要标记的单元格区域,点击“条件格式” -> “突出显示单元格规则” -> “小于”,设置阈值并选择相应的格式即可。
7. 使用筛选和排序功能
Excel提供了丰富的筛选和排序功能,可以帮助我们快速找到所需的信息。
7.1 筛选功能
选择要筛选的数据列,点击“数据”选项卡中的“筛选”。此时会发现每一列标题右侧出现了一个小箭头。点击这个箭头,可以选择不同的筛选条件(如文本、数字、日期等)。利用筛选功能,可以快速查看特定日期或产品的生产情况。
7.2 排序功能
点击“数据”选项卡中的“排序”,可以对数据按升序或降序排列。例如,可以按“剩余数量”对所有产品进行排序,从而优先安排那些急需生产的项目。
8. 分享与协作
完成生产看板后,可以将其保存为Excel文件并通过邮件等方式分享给团队成员。此外,Excel还支持在线协作,多人可以同时编辑同一个文件。
8.1 保存文件
点击“文件” -> “保存”,选择合适的保存位置和文件名。为了避免版本混乱,建议每次更新后都保存一份新的副本。
8.2 在线共享
通过OneDrive、SharePoint等平台可以实现Excel文件的在线存储和访问。多人可以实时查看并编辑同一份文档,极大地提高了工作效率。
9. 常见问题及解决方案
在使用Excel创建生产看板的过程中,可能会遇到一些常见问题。以下是一些解决方案:
9.1 数据不准确
定期检查数据的准确性,确保所有的输入都是正确的。同时,也要及时更新外部数据源中的信息,以保证Excel表格中的数据始终与实际情况保持一致。
9.2 更新繁琐
尽量采用自动化的方式来更新数据。例如,利用数据导入功能将外部系统的数据直接引入到Excel表格中,减少手动输入的工作量。
9.3 图表无法正确显示
检查图表的数据源是否正确连接。确保所有需要展示的数据都已经包含在图表的数据区域内。此外,还需要确认图表的设置没有被意外修改过。
10. 结语
通过以上步骤,相信您已经掌握了如何使用Excel来创建生产看板的基本方法。当然,实际应用中可能还会遇到更多复杂的情况,需要根据具体情况灵活应对。希望本文能为您提供一定的帮助。