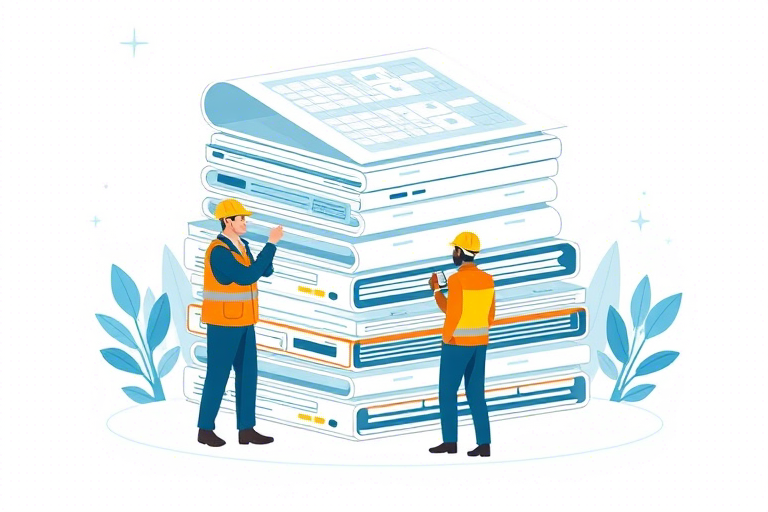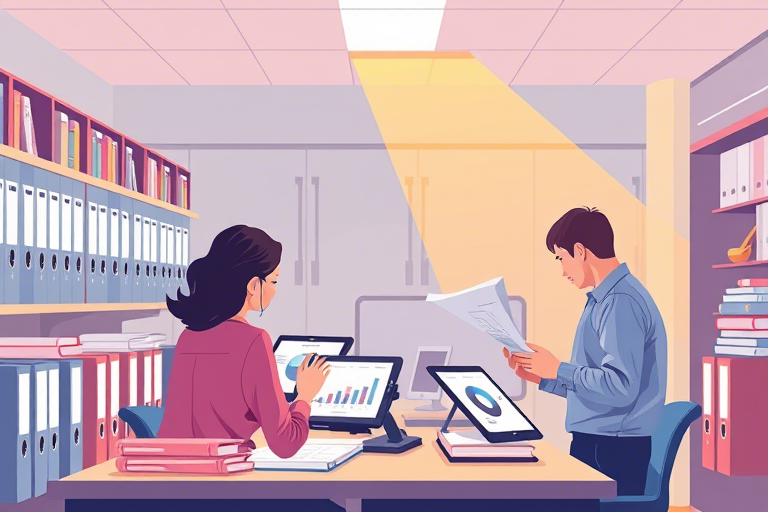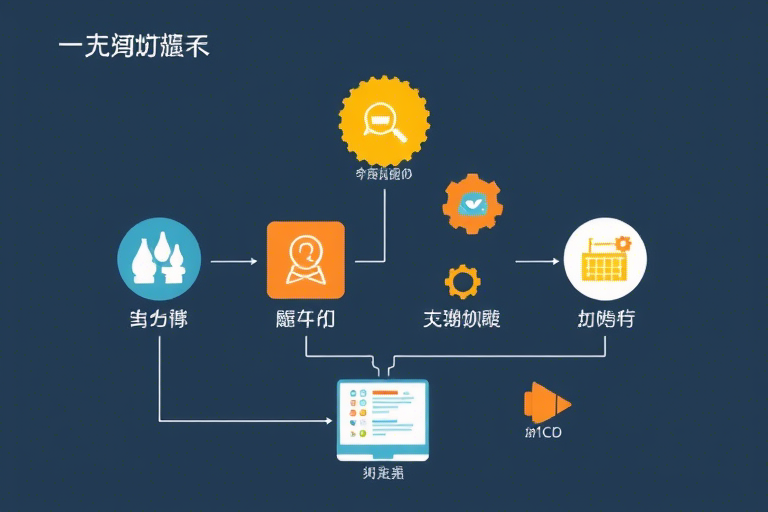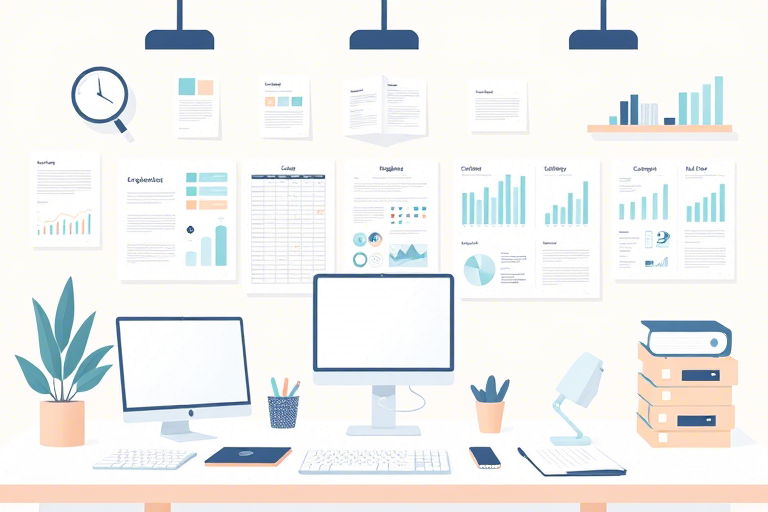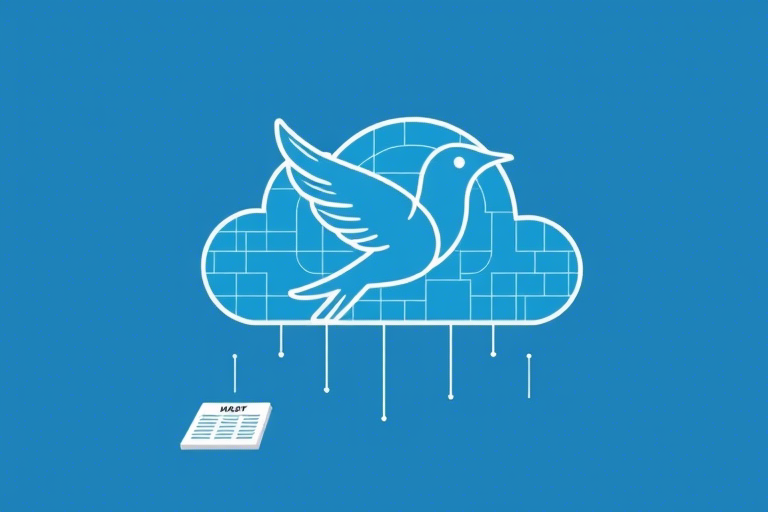如何使用Excel表格制作高效的生产单?
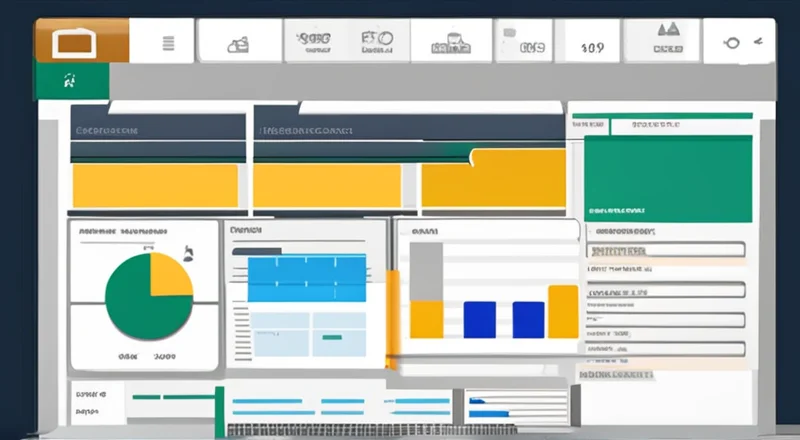
在制造业和生产管理中,制作生产单是日常工作中不可或缺的一部分。生产单不仅记录了产品的基本信息,还详细列出了生产计划、所需材料、预期产量等重要信息。使用Excel制作生产单不仅可以提高工作效率,还能帮助管理人员更好地追踪和调整生产流程。本文将详细介绍如何使用Excel表格来创建一个高效且易于管理的生产单。
一、准备工作
在开始制作生产单之前,需要先进行一些准备工作。这些准备工作包括了解生产单的基本结构和所需的信息,以及熟悉Excel的基本功能。
1.1 生产单的基本结构
生产单通常包括以下基本元素:
- 产品名称:生产单的第一项通常是产品的名称,便于快速识别。
- 订单号:每张生产单都应该有一个唯一的订单号,以便追踪和管理。
- 客户信息:包括客户名称、联系方式等。
- 生产日期:生产单上的生产日期可以是实际生产日期,也可以是预计生产日期。
- 所需材料:列出生产该产品所需的材料及其数量。
- 设备和工具:列出生产过程中所需的设备和工具。
- 操作步骤:描述完成该产品所需的步骤,包括操作顺序、时间等。
- 质量控制标准:描述质量控制标准及检验方法。
- 成品数量:预计或实际生产的成品数量。
- 备注:任何其他需要注意的事项。
1.2 熟悉Excel的基本功能
熟悉Excel的基本功能对于制作生产单非常重要。这包括数据输入、格式设置、公式计算和图表制作等。
- 数据输入:了解如何在单元格中输入数据,以及如何选择合适的单元格类型(文本、数字、日期等)。
- 格式设置:掌握如何设置字体、对齐方式、边框、背景色等,使生产单看起来整洁有序。
- 公式计算:学习如何使用Excel的公式功能,如SUM、AVERAGE、VLOOKUP等,来进行数据计算。
- 图表制作:学会制作图表,如柱状图、折线图、饼图等,以直观地展示生产进度和数据对比。
- 条件格式化:利用条件格式化,突出显示重要数据或异常值。
二、创建基础模板
创建一个基础模板是高效制作生产单的关键。一个好的模板不仅能节省时间,还能减少错误的发生。
2.1 创建新工作簿
首先,打开Excel并创建一个新的工作簿。你可以从“文件”菜单中选择“新建”,然后选择空白工作簿或模板。
2.2 设定标题和基本格式
在新的工作簿中,首先设定标题。可以在A1单元格中输入“生产单”作为标题,并设置大号字体和居中对齐。接下来,在B1到J1之间依次输入“产品名称”、“订单号”、“客户信息”、“生产日期”、“所需材料”、“设备和工具”、“操作步骤”、“质量控制标准”、“成品数量”、“备注”。
2.3 设置数据格式
根据生产单的内容,为不同的列设置合适的数据格式。例如,“生产日期”列应该设置为日期格式,“成品数量”列应该设置为数字格式。这样可以确保数据输入正确无误。
2.4 添加边框和背景色
为了使生产单看起来更加专业和清晰,可以为表格添加边框和背景色。选择整个表格区域,点击右键并选择“设置单元格格式”,然后在弹出的对话框中选择“边框”选项卡,勾选“外边框”和“内部”,最后点击“确定”。接下来,选择整个表格区域,点击右键并选择“设置单元格格式”,然后在弹出的对话框中选择“填充”选项卡,选择一种背景色,最后点击“确定”。
2.5 添加表头和说明
为了让使用者更容易理解生产单的每一项内容,可以在表格上方或下方添加表头和说明。例如,在表格下方可以添加一段文字说明:“本生产单包含产品名称、订单号、客户信息等关键信息,务必准确填写。”
三、输入生产单信息
一旦生产单模板准备好,就可以开始输入具体的信息了。
3.1 输入产品名称
在B2单元格中输入产品名称。产品名称应该是唯一的,以便于区分不同的产品。
3.2 输入订单号
在C2单元格中输入订单号。订单号应该具有唯一性,以便于追踪和管理。
3.3 输入客户信息
在D2单元格中输入客户信息。客户信息包括客户名称、联系方式等。
3.4 输入生产日期
在E2单元格中输入生产日期。可以手动输入日期,也可以使用Excel的日期选择器来输入日期。例如,输入“2023/10/01”。
3.5 输入所需材料
在F2单元格中输入所需材料及其数量。可以使用逗号分隔多个材料。例如,输入“钢铁,500kg”。
3.6 输入设备和工具
在G2单元格中输入设备和工具。同样可以使用逗号分隔多个设备和工具。例如,输入“车床,锯床”。
3.7 输入操作步骤
在H2单元格中输入操作步骤。可以使用换行符(按Alt+Enter)分隔多个步骤。例如,输入“第一步:切割钢材,第二步:打磨边缘,第三步:组装部件”。
3.8 输入质量控制标准
在I2单元格中输入质量控制标准及检验方法。例如,输入“表面光洁度达到Ra1.6,尺寸公差±0.1mm”。
3.9 输入成品数量
在J2单元格中输入预计或实际生产的成品数量。例如,输入“1000件”。
3.10 输入备注
在K2单元格中输入任何其他需要注意的事项。例如,输入“需提前一天通知仓库准备材料”。
四、使用公式和函数
Excel中的公式和函数可以帮助你自动计算和分析数据,从而简化生产单的制作过程。
4.1 使用SUM函数
假设你在G2至G5单元格中分别输入了四个操作步骤,你可以使用SUM函数来统计总的生产时间。例如,在G6单元格中输入“=SUM(G2:G5)”。
4.2 使用VLOOKUP函数
VLOOKUP函数可以帮助你查找和引用数据。例如,如果你有一个物料清单表格,其中包含材料名称、单价和库存量,你可以使用VLOOKUP函数查找所需材料的价格。例如,在F6单元格中输入“=VLOOKUP(F2,物料清单!A2:C100,2,FALSE)”。
4.3 使用IF函数
IF函数可以帮助你判断某些条件是否满足。例如,如果你想根据生产数量判断是否需要增加设备,可以在L2单元格中输入“=IF(J2>1000, "需要增加设备", "无需增加设备")”。
4.4 使用DATE函数
DATE函数可以帮助你生成特定日期。例如,如果你需要在生产单中生成一个未来日期,可以在E2单元格中输入“=DATE(YEAR(TODAY()),MONTH(TODAY())+1,DAY(TODAY()))”。
五、制作图表
图表可以帮助你更直观地展示生产进度和数据对比,从而更好地监控和调整生产流程。
5.1 制作柱状图
假设你有一个包含不同月份的生产数量的数据表格,你可以制作一个柱状图来展示每个月的生产情况。首先,选择包含月份和生产数量的数据区域,然后点击“插入”菜单中的“柱状图”图标。
5.2 制作折线图
假设你有一个包含每天的生产数量的数据表格,你可以制作一个折线图来展示每天的生产趋势。首先,选择包含日期和生产数量的数据区域,然后点击“插入”菜单中的“折线图”图标。
5.3 制作饼图
假设你有一个包含各种材料的使用比例的数据表格,你可以制作一个饼图来展示各种材料的占比情况。首先,选择包含材料名称和使用比例的数据区域,然后点击“插入”菜单中的“饼图”图标。
六、添加条件格式化
条件格式化可以帮助你突出显示重要的数据或异常值,从而使生产单更具可读性和实用性。
6.1 突出显示重要数据
假设你想突出显示生产数量大于1000的行,可以使用条件格式化。首先,选择包含生产数量的数据区域,然后点击“开始”菜单中的“条件格式化”图标,选择“新建规则”,在弹出的对话框中选择“使用公式确定要设置格式的单元格”,然后输入“=J2>1000”,最后点击“确定”。接着,设置你希望的格式,例如改变背景色。
6.2 突出显示异常值
假设你想突出显示生产数量小于500的行,可以使用条件格式化。首先,选择包含生产数量的数据区域,然后点击“开始”菜单中的“条件格式化”图标,选择“新建规则”,在弹出的对话框中选择“使用公式确定要设置格式的单元格”,然后输入“=J2<500”,最后点击“确定”。接着,设置你希望的格式,例如改变背景色。
七、优化和保存生产单
完成生产单后,还需要进行一些优化和保存步骤,以确保其易于管理和长期使用。
7.1 优化模板
在制作生产单的过程中,可能发现一些需要改进的地方。例如,可以添加更多的列来记录其他相关信息,或者调整格式以提高可读性。此外,还可以添加一些自动化功能,例如使用数据验证限制输入范围,或者使用宏脚本来简化某些重复性的任务。
7.2 保存生产单
完成生产单后,记得及时保存。可以将其保存为.xlsx格式,以便于后续编辑和更新。同时,建议为每个生产单指定一个唯一的文件名,例如“订单号_产品名称_生产单.xlsx”。
7.3 打印和分享
完成生产单后,可以将其打印出来供相关人员查阅,也可以通过电子邮件或云存储服务分享给同事或合作伙伴。为了便于打印和分享,建议将生产单保存为PDF格式。可以通过“文件”菜单中的“导出”选项将Excel文件转换为PDF格式。
八、常见问题与解决办法
在使用Excel制作生产单时,可能会遇到一些常见的问题。以下是几种常见的问题及其解决办法:
8.1 数据输入错误
如果在输入数据时出现错误,可以使用“撤销”功能(Ctrl+Z)来撤销最近的操作。此外,可以使用“条件格式化”来检查和纠正错误数据。
8.2 公式计算错误
如果公式计算出现错误,可以检查公式的输入是否正确。如果仍然无法解决问题,可以尝试重新输入数据或使用Excel的帮助功能来查找相关解决方案。
8.3 表格布局混乱
如果表格布局混乱,可以使用“对齐方式”和“缩放”功能来调整表格的布局。此外,可以考虑使用“冻结窗格”功能来保持表格的顶部或左侧始终可见。
8.4 数据丢失
如果担心数据丢失,可以定期备份生产单文件。可以使用“另存为”功能将生产单保存为不同的版本,或者使用云存储服务来自动备份文件。
九、总结
通过以上步骤,我们可以清楚地看到如何使用Excel表格来制作高效的生产单。从准备阶段到实际输入数据,再到使用公式和函数进行计算和分析,以及制作图表和条件格式化来增强可读性,每一个环节都至关重要。合理利用Excel的功能,不仅可以提高工作效率,还能帮助管理人员更好地追踪和调整生产流程。希望本文对你有所帮助。