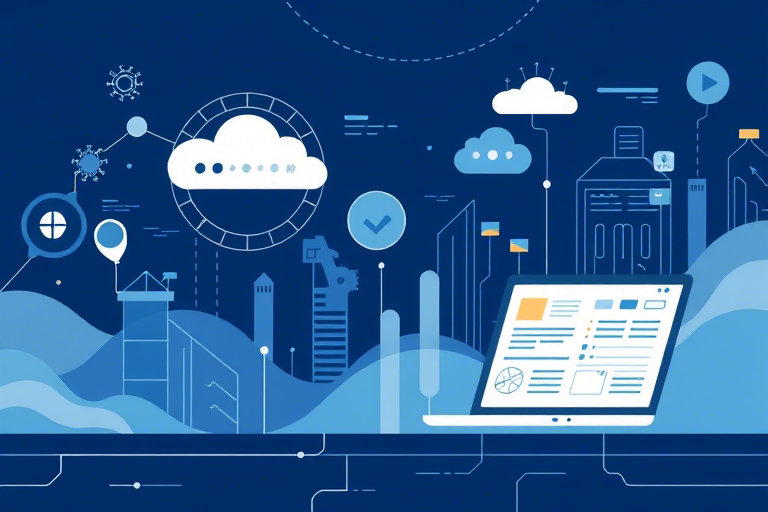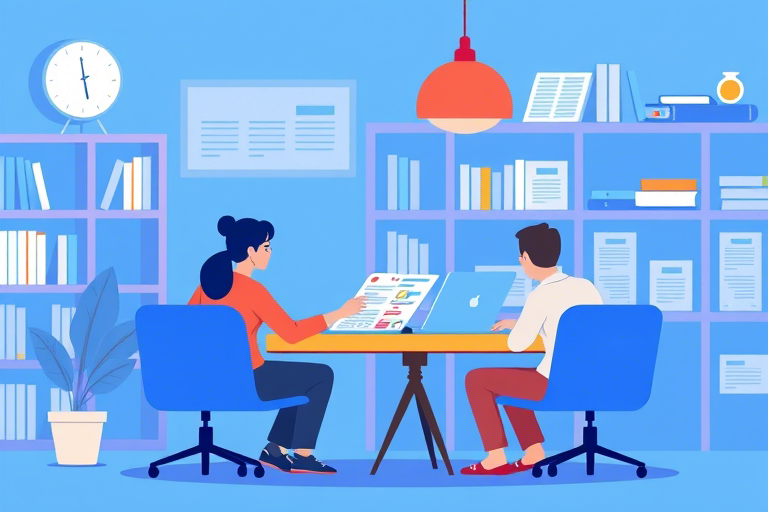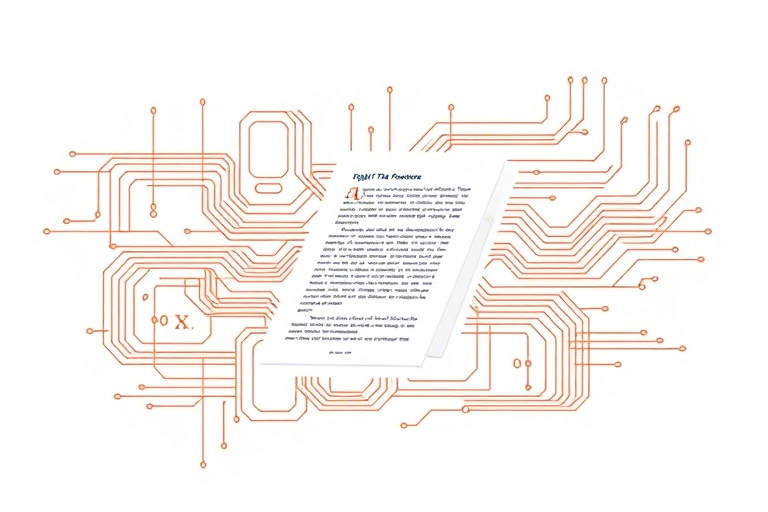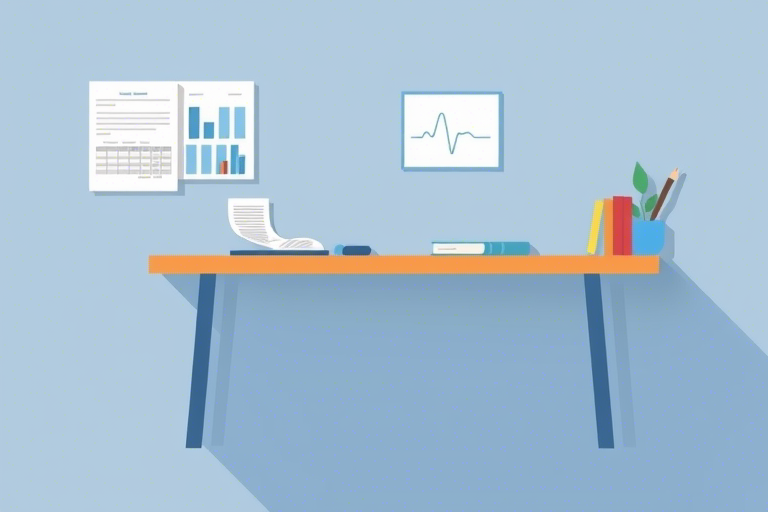如何使用Excel制作生产统计表格?详细步骤与技巧
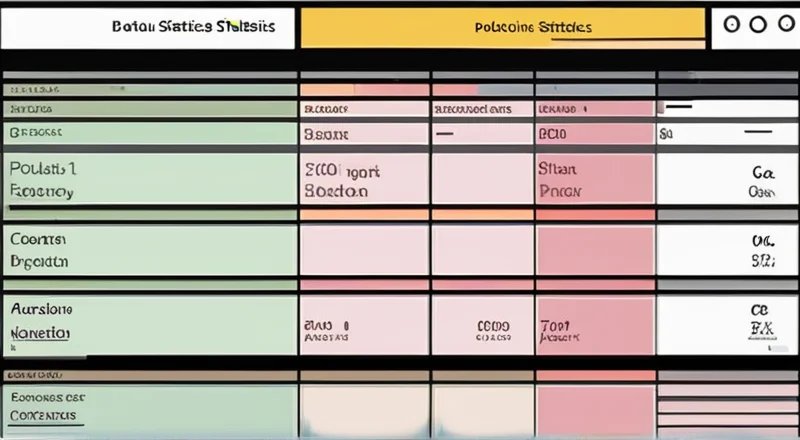
在当今高度数字化的工作环境中,Excel 是一种非常重要的工具,用于处理和分析数据。对于许多公司而言,管理生产统计数据是一项必不可少的任务,这不仅有助于提高生产效率,还能及时发现和解决问题。那么,如何使用Excel来创建一个高效且实用的生产统计表格呢?本文将详细介绍从基础到高级的所有步骤和技巧,帮助您轻松上手。
目录
- 准备工作
- 设置基本框架
- 填充和整理数据
- 使用公式和函数进行计算
- 图表化展示结果
- 添加高级功能
- 维护和更新
- 小结
1. 准备工作
首先,我们需要明确几个关键点:了解您的数据结构、确定需要收集的数据项以及规划表格的整体布局。在开始之前,您应该已经有一个清晰的思路,知道哪些信息是必要的,比如日期、产品名称、数量、生产线编号等。
此外,您还需要准备一些基本信息,例如生产计划表、生产记录表、原材料库存表等,以便于数据的准确录入。在实际操作中,这些信息可以通过ERP系统或其他软件直接导出,以确保数据的一致性和准确性。
2. 设置基本框架
创建一个新的Excel工作簿,并选择一个干净的工作表作为您的主工作表。在该工作表中,按照一定的顺序设置列标题,通常包括日期、生产线、产品代码、产品名称、规格型号、单位、数量、合格率、报废数量等。
为了使表格更加美观,可以使用Excel中的条件格式或边框工具来突出显示重要信息。例如,您可以将日期列设置为带有背景色的黄色,以便一眼就能识别。
您还可以在表格顶部增加一个标题行,用以描述该表格的主要用途。例如,“某公司2023年第三季度生产统计报表”。同时,可以考虑在表格下方增加一个说明区域,用以解释表格中的各个数据项及其意义。
此外,在设置完基本框架后,您还可以根据实际需求,进一步细分列,例如在“产品名称”列下细分“产品类型”、“产品型号”等,以便更细致地管理数据。
最后,确保在表格中包含一些辅助信息,例如注释、说明、单位等,以方便后续的阅读和理解。
3. 填充和整理数据
接下来,我们需要将实际的生产数据录入到表格中。为了保证数据录入的准确性和完整性,建议采用以下方法:
- 使用数据验证功能限制输入内容。例如,可以为“日期”列设置日期格式,防止输入错误;为“生产线”列设置下拉菜单,只允许选择预设的生产线编号。
- 定期备份数据,避免因误操作导致的数据丢失。
- 利用筛选和排序功能,对数据进行整理。例如,您可以按日期对数据进行升序或降序排列,或者按生产线进行分组。
- 通过Excel的数据透视表功能,快速生成各类统计报告,如按日期、生产线或产品类型统计的数量、合格率等。
除了以上方法,我们还可以使用Excel中的数据验证功能来限制输入内容。例如,可以为“日期”列设置日期格式,防止输入错误;为“生产线”列设置下拉菜单,只允许选择预设的生产线编号。这样不仅可以提高数据录入的准确性,还可以简化操作流程。
此外,为了确保数据的安全性和完整性,建议定期备份数据。可以使用Excel自带的“保存副本”功能,或者将数据复制到其他文件夹或硬盘中。
在整理数据时,我们可以利用Excel的筛选和排序功能,对数据进行整理。例如,您可以按日期对数据进行升序或降序排列,或者按生产线进行分组。这样可以使数据更具条理性,便于分析和查看。
最后,为了更高效地生成统计报告,可以使用Excel的数据透视表功能。数据透视表是一种强大的数据分析工具,可以根据不同的维度和指标生成各类统计报告。例如,您可以使用数据透视表按日期、生产线或产品类型统计数量、合格率等。
4. 使用公式和函数进行计算
在数据录入完成后,接下来我们需要对数据进行处理和分析。这时,Excel 中的公式和函数就派上了大用场。
Excel 提供了多种公式和函数,可以满足各种计算需求。例如,SUM函数可以计算指定范围内的数据总和,AVERAGE函数可以计算平均值,COUNT函数可以计算数据个数,MAX和MIN函数可以分别计算最大值和最小值。
除此之外,我们还可以使用IF函数来进行条件判断,例如判断产品的合格率是否达标。还可以使用VLOOKUP函数进行查找和匹配,例如查找特定日期下的生产数据。通过使用这些公式和函数,可以大大简化计算过程,提高工作效率。
在实际应用中,我们还可以使用更多复杂的公式和函数组合。例如,可以使用SUMIF函数对满足特定条件的数据进行求和,使用AVERAGEIFS函数计算多个条件下的平均值,使用COUNTIFS函数统计满足多个条件的数据个数。这些高级功能可以进一步提高数据处理的灵活性和准确性。
5. 图表化展示结果
数据虽然直观,但有时难以直接理解其趋势和规律。此时,图表就成为了最好的表达方式。Excel 提供了丰富的图表类型,包括柱状图、折线图、饼图等。
在插入图表前,需要先选定要展示的数据范围。然后,点击“插入”选项卡中的“图表”按钮,选择合适的图表类型。Excel 会自动为您生成图表,并根据数据动态调整样式。
为了使图表更具可读性,可以调整图表的各项参数。例如,可以更改图表的颜色方案、调整字体大小和样式、添加图例和标题等。还可以使用Excel中的数据标签功能,在图表中直接显示具体数值。
通过图表,我们可以更直观地展示生产数据的趋势和变化。例如,可以使用柱状图展示不同生产线的日产量,使用折线图展示每月的总产量变化趋势,使用饼图展示各产品类型的产量占比等。
为了增强图表的可读性和吸引力,可以使用Excel中的图表设计工具进行美化。例如,可以更改图表的颜色方案、调整字体大小和样式、添加图例和标题等。还可以使用数据标签功能,在图表中直接显示具体数值,以便读者更容易理解数据。
6. 添加高级功能
除了基本的数据录入、整理和分析功能外,Excel 还提供了许多高级功能,可以帮助我们更深入地挖掘数据价值。
- 使用条件格式功能突出显示重要信息。例如,可以将合格率低于90%的单元格标记为红色,以提醒相关人员关注质量问题。
- 利用数据透视表功能生成复杂的统计报告。例如,可以使用数据透视表按季度统计各生产线的产量和合格率。
- 使用宏自动化处理重复性任务。例如,可以编写一个宏脚本,自动完成数据导入、计算和图表生成等操作。
- 使用Excel插件扩展功能。例如,可以使用Power Query插件从外部数据源获取数据,或者使用Power Pivot插件进行更复杂的数据分析。
例如,通过使用条件格式功能,可以将合格率低于90%的单元格标记为红色,以提醒相关人员关注质量问题。这样可以在第一时间发现问题并采取相应措施。
此外,我们还可以利用数据透视表功能生成复杂的统计报告。例如,可以使用数据透视表按季度统计各生产线的产量和合格率。通过这种方式,可以更全面地了解生产情况,并为决策提供依据。
对于重复性较高的任务,可以使用Excel中的宏自动化处理。例如,可以编写一个宏脚本,自动完成数据导入、计算和图表生成等操作。这样不仅可以节省大量时间,还可以减少人为错误。
除此之外,我们还可以使用Excel插件扩展功能。例如,可以使用Power Query插件从外部数据源获取数据,或者使用Power Pivot插件进行更复杂的数据分析。这些插件不仅可以大大提高工作效率,还可以帮助我们更好地理解和分析数据。
7. 维护和更新
一个优秀的生产统计表格不仅需要具备强大的功能,还需要能够长期稳定运行。因此,维护和更新是非常重要的环节。
首先,应定期检查数据的完整性和准确性。可以通过数据验证功能确保所有数据都符合预设格式,还可以使用Excel中的数据审核功能查找和纠正错误。
其次,要定期备份数据,以防意外丢失。可以使用Excel自带的“保存副本”功能,或者将数据复制到其他文件夹或硬盘中。
此外,还应根据实际情况,不断调整和优化表格的设计和功能。例如,可以根据生产流程的变化,增减某些列或行;可以根据分析需求,添加新的计算公式或图表。
最后,保持与团队成员的良好沟通,确保每个人都了解表格的使用方法和注意事项。可以定期组织培训会议,分享最新的操作技巧和经验。
8. 小结
通过本文的介绍,相信您已经掌握了使用Excel制作生产统计表格的方法和技巧。无论是初学者还是有经验的用户,都可以根据自己的需求,灵活运用这些方法,创建出高效且实用的生产统计表格。
希望本文能为您提供有价值的参考,并帮助您在工作中取得更好的成绩。如果您有任何问题或建议,欢迎随时联系我。