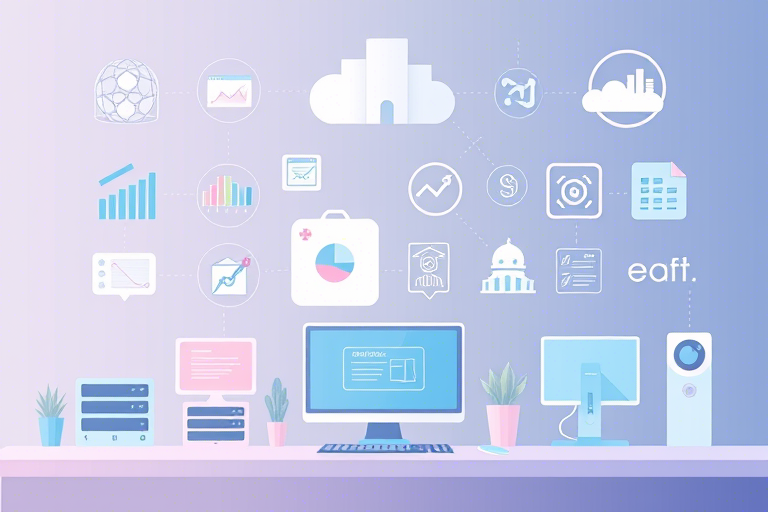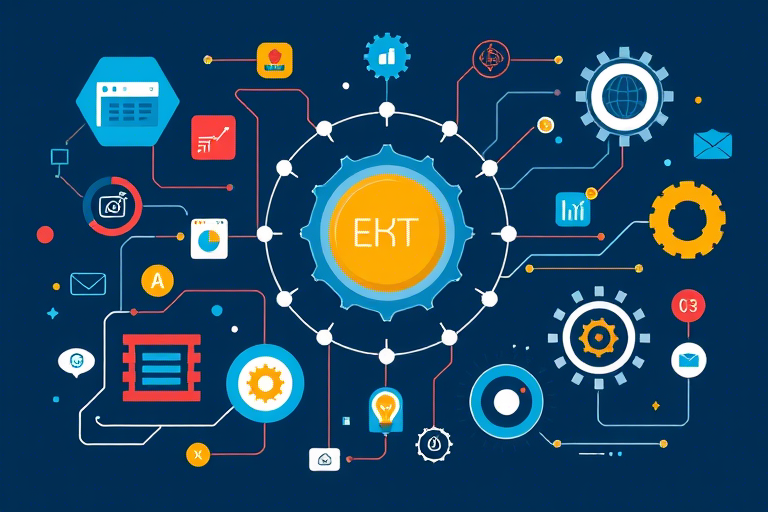如何利用Excel高效制作生产计划?
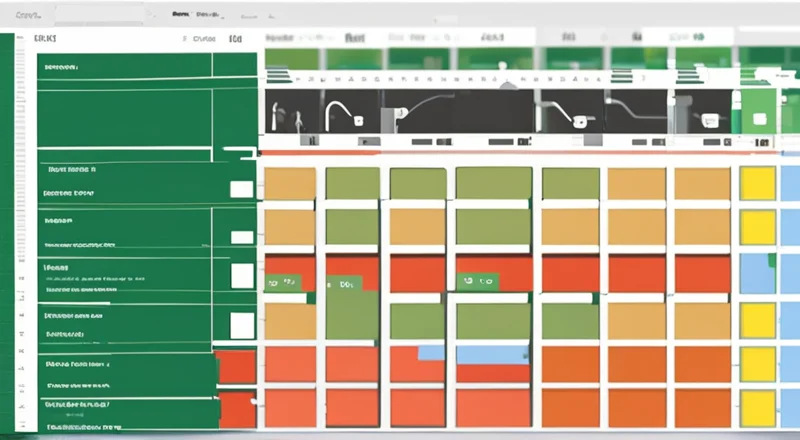
如何利用Excel高效制作生产计划?
在制造业和服务业中,生产计划是至关重要的环节。一个良好的生产计划不仅能确保按时交货,还能最大限度地减少库存成本,并提高资源的利用率。Excel作为一款强大的办公软件,提供了多种工具和功能来帮助我们制作高效的生产计划。本文将详细讲解如何使用Excel来创建一个有效的生产计划。
1. Excel制作生产计划的重要性
在实际操作中,手工制作生产计划既费时又容易出错。而Excel则可以提供一个自动化且准确的解决方案。通过Excel,你可以轻松地输入、存储和分析生产数据,从而快速生成各种报表和图表。这不仅能够提升工作效率,还能保证计划的准确性。
2. 如何开始制作生产计划
2.1 设定工作表结构
在开始之前,你需要设计一个清晰的工作表结构。这包括定义列名和行号。例如,你可能需要包含以下列:日期、产品类型、数量需求、预计完成时间、实际完成时间、负责人等。
首先,打开一个新的Excel文件,然后在A1单元格中输入“日期”,B1单元格中输入“产品类型”,C1单元格中输入“数量需求”,D1单元格中输入“预计完成时间”,E1单元格中输入“实际完成时间”,F1单元格中输入“负责人”。这样你就有了一个基本的工作表结构。
2.2 输入初始数据
在确定了工作表结构之后,接下来就是输入初始数据。这些数据可能来自于公司的销售预测、历史订单数据或客户订单。
为了更好地管理数据,你可以将这些数据输入到不同的工作表中。比如,在另一个工作表中列出所有产品的名称、型号、规格、标准生产时间和生产成本等信息。然后在你的主要工作表中引用这些数据,以提高效率并减少错误。
3. 利用Excel公式和函数进行计算
Excel提供了丰富的公式和函数,可以帮助我们更快速地处理和分析数据。以下是几个常用的公式和函数,它们可以用于生成生产计划。
3.1 SUM() 函数
SUM() 函数可以用来计算某一列或某一行的数据总和。例如,如果你想计算每天的总需求量,可以在G2单元格中输入公式“=SUM(C2:C10)”(假设C2至C10为每天的数量需求)。然后将其向下拖动以填充整个列。
3.2 VLOOKUP() 函数
VLOOKUP() 函数可以用来从其他表格中查找数据。例如,假设你有一个包含所有产品标准生产时间和生产成本的工作表,那么你可以使用VLOOKUP() 函数从该工作表中查找每个产品的相关信息。
在D2单元格中输入公式“=VLOOKUP(B2, 产品信息!$A$2:$E$100, 2, FALSE)”,其中B2单元格代表当前单元格中的产品类型,产品信息!$A$2:$E$100代表其他工作表中包含产品信息的数据区域,“2”表示返回第二列的数据(即标准生产时间),FALSE表示精确匹配。
3.3 IF() 函数
IF() 函数可以根据条件判断结果。例如,如果你想根据是否按时完成来标记每个任务的状态,可以使用IF() 函数。
在E2单元格中输入公式“=IF(D2<=TODAY(), "已按时完成", "未完成")”,其中D2单元格代表预计完成时间,TODAY() 函数返回当前日期。这个公式会检查预计完成时间是否小于等于当前日期,如果是,则返回“已按时完成”,否则返回“未完成”。
3.4 TODAY() 函数
TODAY() 函数返回当前日期。这在制作动态生产计划时非常有用。例如,如果你想查看哪些任务已经过期,可以使用TODAY() 函数。
在E2单元格中输入公式“=IF(D2 除了数据处理和计算之外,图表和图形也是展示生产计划的重要工具。通过图表,我们可以更直观地看到各个产品的产量、生产进度以及库存情况等。 假设你想比较不同产品的每日产量,可以使用条形图。首先选择包含产品类型和数量需求的数据区域,然后在Excel菜单栏中选择“插入” -> “条形图”。 这样就会自动生成一个条形图,显示了不同产品的产量对比情况。 如果你想查看某个时间段内的生产进度,可以使用折线图。首先选择包含日期和数量需求的数据区域,然后在Excel菜单栏中选择“插入” -> “折线图”。 这样就会生成一个折线图,显示了随着时间推移的生产进度。 如果你想要了解不同产品的产量占比,可以使用饼图。首先选择包含产品类型和数量需求的数据区域,然后在Excel菜单栏中选择“插入” -> “饼图”。 这样就会生成一个饼图,显示了不同产品的产量占比。 甘特图是一种非常有用的项目管理工具,它可以帮助我们更清晰地看到生产计划的时间线。通过甘特图,我们可以轻松地安排生产任务,跟踪生产进度,并及时调整计划。 虽然Excel没有专门的甘特图模板,但可以通过条形图来模拟甘特图。具体步骤如下: 为了避免输入错误和不一致的数据,可以使用数据验证功能来限制用户输入。例如,你可以限制某个单元格只能输入整数、日期或者特定范围内的数值。 假设你想限制数量需求列只能输入正整数,可以按照以下步骤设置数据验证规则: 这样,当用户试图在该列中输入非整数或负数时,Excel将会显示一条警告消息,提醒用户输入无效。 数据透视表是Excel中一种非常强大的数据分析工具。通过数据透视表,我们可以轻松地对大量数据进行汇总、分组、排序和筛选。 假设你想查看不同产品类型的总产量,可以使用数据透视表。 这样,Excel会自动生成一个数据透视表。你可以将“产品类型”字段拖放到行标签区域,“数量需求”字段拖放到值区域,然后就可以看到不同产品类型的总产量。 除了数据透视表之外,Excel还提供了数据透视图功能。通过数据透视图,我们可以更直观地查看数据的变化趋势。 这样,Excel会自动生成一个数据透视图,显示了不同产品类型的总产量变化趋势。 为了方便以后重复使用,建议将上述工作表保存为模板。这样,你只需要复制模板文件并稍作修改即可快速生成新的生产计划。 假设你已经完成了所有的数据输入和计算,现在想要将这个工作表保存为模板文件。 这样,你就可以在以后重复使用这个模板文件了。只需双击该文件,Excel会自动打开它并允许你在其中进行修改。 制作生产计划是一项复杂但至关重要的任务。通过合理利用Excel的各种功能,我们可以快速准确地生成生产计划,并对其进行动态调整。希望本文提供的方法和技巧能对你有所帮助。 答:当然可以。你可以使用Excel中的公式、函数和数据验证等功能来实现自动更新。例如,你可以使用TODAY() 函数来获取当前日期,并根据当前日期动态调整生产计划。 答:如果你需要生成实时更新的生产计划,可以考虑使用Excel的宏功能。通过编写宏代码,你可以实现对生产计划的实时更新。此外,还可以使用Excel与数据库的连接功能,将生产数据实时同步到Excel中。 答:为了避免误操作导致的数据丢失,建议定期备份工作簿。你可以通过“文件” -> “保存副本”来创建工作簿的副本,并将其保存到安全的位置。此外,还可以启用自动恢复功能,以便在意外关闭Excel时恢复未保存的数据。 答:对于复杂的生产计划,Excel也可以胜任。通过使用高级函数、数据透视表和图表等功能,你可以生成包含多维度分析的生产计划。如果需要更复杂的功能,可以考虑使用Excel插件或第三方软件。 答:要实现生产计划的自动化,可以使用Excel的宏功能。通过编写宏代码,你可以实现自动化的数据输入、计算和生成图表。此外,还可以使用Excel与其他软件(如ERP系统)的集成功能,实现生产计划的自动化。4. 制作图表和图形来可视化生产计划
4.1 创建条形图
4.2 创建折线图
4.3 创建饼图
5. 制作甘特图来规划生产时间线
5.1 使用Excel中的条形图功能创建甘特图
6. 使用数据验证功能来限制输入
6.1 设置数据验证规则
7. 制作数据透视表进行数据分析
7.1 创建数据透视表
7.2 利用数据透视图
8. 制作生产计划模板以重复使用
8.1 保存为模板文件
9. 总结
10. 常见问题解答
10.1 问:Excel能否生成自动更新的生产计划?
10.2 问:Excel能否生成实时更新的生产计划?
10.3 问:如何防止误操作导致的数据丢失?
10.4 问:Excel能否生成复杂的生产计划?
10.5 问:如何在Excel中实现生产计划的自动化?